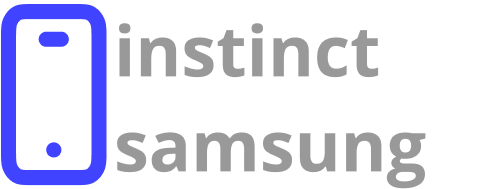In the world of modern technology, seamless audio experiences are at our fingertips. Many users seek to elevate their listening enjoyment by utilizing sophisticated wireless earbuds with their computing devices. This integration enhances productivity, entertainment, and overall convenience in daily tasks.
Understanding the straightforward process of establishing a link between these high-tech audio solutions and your machine can vastly improve your audio experience. Whether engaged in video conferences, streaming music, or enjoying gaming sessions, a hassle-free setup is crucial for maximizing sound quality and minimizing distractions.
Before diving into the practical steps, it’s essential to grasp the importance of compatibility and preparation. Familiarizing oneself with basic settings and features will pave the way for a smooth initiation, allowing one to immerse in rich soundscapes without unnecessary interruptions.
Understanding AirPods Connectivity
The ability to seamlessly link wireless earbuds to various devices has become an essential aspect of modern technology. This connectivity process enhances the user experience, allowing for convenience and functionality without the hassle of tangled wires. Grasping the fundamental principles of how these devices interact can significantly improve performance and usability.
Bluetooth Technology
At the core of this interaction lies Bluetooth technology, which facilitates short-range communication between gadgets. This wireless protocol enables devices to form a stable connection, ensuring the transmission of audio signals without interruption. The establishment of this link typically involves a simple pairing process, allowing quick access to audio experiences from compatible devices.
Power Management
An essential aspect to consider is power management, which affects the longevity of usage. The wireless design of these earbuds incorporates intelligent battery conservation strategies, allowing them to conserve energy when not in active use. Understanding how these features work can help users maximize their listening time and manage device longevity effectively.
Preparing Your Laptop for Connection
Before initiating the process of linking wireless earbuds to your computing device, it is essential to ensure that certain prerequisites are in place. A few preliminary steps can significantly enhance the overall experience and facilitate a seamless pairing procedure.
Start by checking the compatibility of the operating system on the device. It should be updated to the latest version to ensure optimal performance and support for wireless audio accessories. Additionally, examine the settings to confirm that Bluetooth functionality is activated, as this will be necessary for establishing a communication channel between the devices.
| Step | Description |
|---|---|
| 1 | Verify that the operating system is up to date. |
| 2 | Activate Bluetooth settings from the control panel. |
| 3 | Ensure any previous connections are disconnected. |
| 4 | Prepare the earbuds by placing them in pairing mode. |
Following these steps will establish a conducive environment for a successful link between the devices, thus optimizing audio experiences going forward.
Turning On Bluetooth Functionality
To establish a seamless link between devices, activating the wireless communication feature is essential. This component allows for the transfer of audio and other data without the need for physical connections.
Enabling this feature can vary based on the operating system in use. Below are the typical steps for activating the desired functionality:
- Access the system settings through the start menu or designated application.
- Locate the section labeled ‘Devices’ or ‘Bluetooth & Other Devices’.
- Within this menu, find the toggle switch for Bluetooth.
- Switch the toggle to the ‘On’ position to enable Bluetooth capability.
- Confirm that the feature is activated, often indicated by a change in color or text.
For specific systems, ensure that any necessary drivers are installed to facilitate proper operation. If challenges arise, consulting the user manual or support website can provide further assistance.
Once the wireless feature is active, it prepares the device for pairing with compatible accessories, enhancing the overall experience.
Setting Up Your AirPods
To initiate a seamless experience with wireless earbuds, it’s essential to follow a systematic approach for preparation and synchronization. This process ensures enhanced performance and maintains an uninterrupted audio experience.
Before proceeding, make certain that your device is ready and the headphones are fully charged. This ensures optimal functionality and minimizes potential disruptions during setup.
| Step | Description |
|---|---|
| 1 | Open the lid of the charging case while keeping the earbuds inside. |
| 2 | Press and hold the button on the back of the case until the status light turns white. |
| 3 | Navigate to the Bluetooth settings on your device. |
| 4 | Select the earbuds from the list of available devices. |
| 5 | Follow any on-screen prompts to complete the pairing process. |
This structured process lays the foundation for a satisfying auditory journey, making it easy to enjoy media whenever desired.
Troubleshooting Common Connection Issues
Encountering difficulties during the pairing process can be frustrating. Various factors may contribute to these challenges, ranging from device settings to interference from other electronics. Identifying and resolving these common problems can enhance the overall experience significantly.
Below are some typical issues one might face, along with potential solutions:
| Issue | Potential Solution |
|---|---|
| Device not recognized | Ensure Bluetooth is enabled on the device and restart both devices. |
| Audio quality is poor | Check for nearby electronic interference and adjust settings for optimal sound. |
| Inconsistent connectivity | Move closer to the device to minimize distance-related issues and ensure no obstructions. |
| Battery status issues | Verify that the battery levels are sufficient and consider recharging if necessary. |
| Multiple devices connected | Disconnect any other devices to isolate the connection process. |
Addressing these points can assist in overcoming most connection hurdles, leading to a smoother auditory experience.
Checking Audio Settings for Optimal Use
Ensuring that sound configurations are properly adjusted is essential for a pleasant listening experience. An optimal setup aids in maximizing the performance of wireless earbuds, allowing users to enjoy enhanced audio clarity and seamless functionality.
Key Adjustments to Consider
- Volume Levels: Confirm that the volume is set to a comfortable level. Avoid excessively high settings to prevent hearing damage.
- Output Device: Verify that the correct playback device is selected within the audio settings menu.
- Balance: Check the left and right channel balance to ensure that both sides produce sound evenly.
Advanced Configuration Tips
- Disable Audio Enhancements: Sometimes, disabling special effects and enhancements can lead to clearer sound.
- Use High-Quality Source: Streaming or playing high bitrate audio files enhances overall sound fidelity.
- Bluetooth Settings: If applicable, ensure codecs are properly matched to support optimal sound quality.
By reviewing and adjusting these parameters, users can attain a superior auditory experience that complements their wireless listening devices perfectly.
Maintaining Connection Stability and Quality
Ensuring a robust and high-quality wireless experience is essential for an enjoyable audio experience. Various factors contribute to the consistency of the link between devices, impacting overall sound performance. Adopting the right practices can significantly enhance the reliability of your audio environment.
Best Practices for Robust Connectivity
- Keep devices close: Maintaining proximity reduces interference and strengthens the signal.
- Avoid obstructions: Walls and large objects can impede the transmission, so try to position devices with a clear line of sight.
- Limit interference: Other wireless devices, microwaves, and even Wi-Fi networks can disrupt signals; minimize their presence when using audio devices.
Regular Maintenance Tips
- Update software: Ensure that both the audio source and the receiving device have the latest firmware for optimal performance.
- Clear connection history: If experiencing issues, removing old pairings can help refresh the connection list.
- Monitor battery life: Low battery levels may affect performance; ensure devices are adequately charged before use.
By implementing these strategies, users can maintain a stable and high-quality auditory experience, resulting in clearer sound and fewer interruptions during listening sessions.
Questions and answers: How to connect airpods to your laptop
How do you connect AirPods to a Windows 10 PC?
To connect AirPods to a Windows 10 PC, first make sure Bluetooth is turned on. Then, open the AirPods case with the AirPods inside and press and hold the setup button on the back of the case until the light flashes white. On your PC, click the Windows icon, go to Settings, then Devices, and select Add Bluetooth or another Bluetooth device. Once your AirPods appear in the list, click to pair your AirPods and connect.
How can you connect AirPods to a Windows 11 laptop?
To connect AirPods to a Windows 11 laptop, first open the AirPods case and make sure your AirPods are in pairing mode by pressing the setup button on the back of the case until the light flashes white. On your Windows laptop, click the Windows icon, go to Bluetooth & Devices, and click Add Bluetooth. Select Bluetooth device and find your AirPods from the list. Once you see your AirPods, click connect to pair them with your laptop.
What should you do if your AirPods aren’t connecting to your Windows PC?
If your AirPods aren’t connecting to your Windows PC, first ensure Bluetooth is turned on and your AirPods are in pairing mode by pressing the setup button until the light flashes white. If they still don’t connect, try removing the AirPods from your PC by going to Bluetooth & Devices, selecting your AirPods from the list, and clicking Remove your AirPods. Then, try the pairing process again, or use the Windows troubleshooter to fix any connection issues.
How do you pair AirPods Pro with a Windows laptop for the first time?
To pair AirPods Pro with a Windows laptop, open the AirPods case and press the setup button on the back of the case until the light flashes white. On your Windows laptop, click the Windows icon, go to Bluetooth settings, and choose Add Bluetooth. Your AirPods will appear in the list of devices. Click on them to pair your AirPods and start using them. This method works for both Windows 10 and Windows 11 laptops.
How do you put your AirPods into pairing mode to connect to a Windows PC?
To put your AirPods into pairing mode, first open your AirPods case with the AirPods in the case. Then, press and hold the setup button on the back of your AirPods until the light flashes white. This will activate pairing mode. On your Windows PC, click the Windows logo, go to Bluetooth settings, and choose Add Bluetooth. Select your AirPods from the list to pair them.
How do you connect AirPods to a MacBook?
To connect AirPods to a MacBook, open your AirPods case and put your AirPods into pairing mode by holding the setup button on the back of the case until the light flashes. On your MacBook, open the Bluetooth settings, find your AirPods or AirPods Pro, and click connect. Your AirPods are connected once they appear under connected devices, and you can start using AirPods with your MacBook.
Why aren’t your AirPods connecting to your HP laptop?
If your AirPods aren’t connecting to your HP laptop, ensure they are in pairing mode by pressing the setup button on the back of your AirPods case until the light flashes. On the HP laptop, make sure Bluetooth is turned on and search for your AirPods in the Bluetooth settings. If you’re still trying to connect, disconnect AirPods from any other devices and try again, as older AirPods may struggle to automatically connect when already paired to multiple devices.
How do you disconnect AirPods from a Windows PC?
To disconnect AirPods from a Windows PC, go to the Bluetooth settings on your PC. Find your AirPods in the list of paired devices, select them, and click disconnect. You can also put your AirPods back into the case, which will automatically disconnect them from the PC or laptop. If you want to stop using your AirPods with your Windows PC permanently, select “Remove device” from the options.