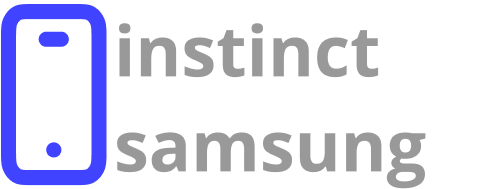In the realm of digital entertainment, the quality of visuals plays a crucial role in immersing players into their virtual worlds. Understanding the specific hardware powering these experiences allows enthusiasts to tailor their settings for maximum performance. This knowledge can significantly elevate the overall enjoyment and fluidity of gameplay.
Many individuals may overlook the importance of their device’s capabilities, leading to missed opportunities for improvement. By identifying the essential components, players can make informed adjustments. These modifications can range from tweaking in-game settings to considering hardware upgrades, ultimately leading to smoother and more enjoyable sessions.
As technology advances, staying informed about one’s equipment becomes vital. Awareness of these specifications not only helps in enhancing visual fidelity but also in achieving stable frame rates. This journey into hardware awareness can pave the way for truly unforgettable gaming adventures.
Identify Your Graphics Card Model
Determining the type of visual processing unit installed in your machine is essential for optimizing performance in various applications, especially in the realm of interactive entertainment. Knowing the specific model allows for tailored adjustments and enhancements, ensuring that you gain the best possible experience from your system.
Using System Information Tools
One of the most straightforward ways to reveal the type of visual rendering hardware is by accessing built-in system information tools. For instance, users on Windows can utilize the Device Manager or the DirectX Diagnostic Tool. These platforms present a clear overview of all hardware components, including the visual processing unit. Simply navigate to the appropriate section to uncover details about the installed unit.
Third-Party Software Solutions
Alternatively, there are numerous third-party applications specifically designed to provide detailed insights into your machine’s hardware. Programs such as GPU-Z or Speccy deliver comprehensive information regarding the characteristics and capabilities of the visual processing unit. These applications not only display the model but also offer crucial metrics about performance and temperature, aiding users in making informed choices concerning upgrades and settings.
Understanding Graphics Card Specifications
In the realm of computer performance, one crucial element plays a significant role in delivering stunning visuals and smooth gameplay. By delving into the nuances of this component, users can gain insights into its capabilities and tailor their systems for enhanced efficiency. A comprehensive grasp of the specifications can empower enthusiasts and casual gamers alike to make informed decisions that align with their needs.
Key Specifications to Consider
When examining the attributes of this essential hardware, various factors come into play, including memory size, core clock speed, and architecture. The amount of memory directly influences the ability to handle complex textures and resolutions, while the core clock speed determines how effectively the unit can process information. Additionally, understanding the underlying architecture can provide insights into performance optimizations and compatibility with the latest software and games.
Evaluating Performance Metrics
Performance metrics such as frames per second (FPS) and thermal design power (TDP) further define the efficiency of this hardware. High FPS ensures a fluid representation of motion, making every action feel responsive. Conversely, TDP gives an indication of the power consumption and heat generated, vital for maintaining system stability and longevity. By considering these aspects, users can ascertain if their hardware meets the demands of modern applications and their specific usage scenarios.
Checking Compatibility with Your Setup
Ensuring that all components work harmoniously is crucial for a seamless performance. Compatibility between various parts of your system can significantly impact overall functionality and satisfaction during use. A well-matched setup can enhance performance and reliability.
To ensure all elements fit well together, consider the following aspects:
- Power Supply Requirements: Evaluate the wattage and connectors needed for the new component.
- Physical Space: Measure the dimensions of your enclosure to accommodate the size of the new part.
- Cooling Solutions: Assess the airflow and cooling solutions needed to maintain optimal operating temperatures.
- Motherboard Compatibility: Verify compatibility with the motherboard’s specifications and available slots.
- Driver Support: Check for necessary software drivers that need to be installed for full functionality.
After identifying all compatibility factors, moving forward becomes easier. Each component plays a pivotal role in the overall setup, and proper alignment ensures maximum efficiency and performance during various tasks.
Enhancing Performance with Driver Updates
Keeping software up to date is crucial for achieving the best possible performance in modern applications, especially when it comes to demanding tasks such as gaming. Driver updates can significantly improve system stability, compatibility, and overall speed by addressing known issues and optimizing functionality for the latest releases. Regularly updating drivers allows for better resource management and can lead to a smoother experience during usage.
Many users may overlook the importance of these updates. However, developers continuously work to enhance performance and fix bugs that may arise after a new game or software version is launched. By ensuring that drivers are current, users can take full advantage of the enhancements and optimizations that come with new releases.
| Driver Update Benefits | Description |
|---|---|
| Performance Improvements | New driver versions often include code adjustments that enhance frame rates and reduce latency in applications. |
| Bug Fixes | Updated drivers can resolve issues that cause crashes or other performance hindrances in existing software. |
| Compatibility Enhancements | Recent drivers ensure better interaction with new applications and operating system updates, preventing potential conflicts. |
| New Features | Enhancements may introduce additional settings or graphical options that improve user experience and allow for more customization. |
In summary, keeping drivers up to date is a simple yet effective way to enhance performance and ensure that hardware is utilized to its full potential. Regular checks for updates should be part of routine maintenance for anyone looking to maximize performance in their activities.
Adjusting In-Game Settings for Better FPS
Enhancing performance during play requires careful adjustments to various parameters within the game. By fine-tuning these options, players can achieve a higher frame rate, resulting in smoother gameplay and a more enjoyable experience. Below are several key aspects to focus on for improved performance.
- Resolution: Lowering the display resolution can significantly increase frames per second. Consider experimenting with different settings to find the right balance between clarity and performance.
- Texture Quality: Reducing texture quality impacts the level of detail in environments and characters. Opt for medium or low settings to free up resources without sacrificing too much visual fidelity.
- Anti-Aliasing: This feature smooths out jagged edges, but it can be resource-intensive. Turning it off or setting it to a lower level can help in improving performance.
- Shadow Quality: Shadows enhance realism but consume significant system resources. Dimming or disabling shadows can lead to a noticeable increase in FPS.
- Effects Quality: This setting controls the visual effects during gameplay, such as explosions or weather elements. Lowering this can free up processing power for higher frame rates.
By systematically adjusting these settings, players can tailor their experience to prioritize performance, ensuring smoother and more fluid action in even the most demanding titles.
Utilizing Monitoring Tools for Optimization
Effective enhancement of performance relies heavily on the insightful data provided by various monitoring applications. These tools can be invaluable for tracking system metrics, allowing users to make informed adjustments based on real-time feedback. By observing key indicators such as temperature, usage percentages, and frame rates, individuals can identify bottlenecks and tweak settings for smoother operation.
Key Metrics to Monitor
When leveraging monitoring solutions, focus on several important parameters. FPS (Frames Per Second) is crucial for assessing responsiveness during gameplay. Another significant factor is the GPU Temperature, which can influence stability and longevity. Keeping an eye on VRAM Usage helps prevent resource saturation, ensuring a seamless experience.
Advanced Tools for Deep Insights
Several advanced tools offer comprehensive insights into performance. MSI Afterburner stands out for its versatility, enabling real-time monitoring and overclocking capabilities. Another robust option is HWMonitor, which provides detailed information on hardware metrics. Utilizing these tools can greatly assist in fine-tuning settings, ultimately leading to a more enjoyable experience.
Questions and answers: What graphics card do i have
How can you check what graphics card is installed on your Windows 10 or Windows 11 PC?
To check what graphics card is installed on your Windows PC, press the Windows key and type Device Manager, then press Enter. In the Device Manager window, expand the Display adapters section, and you’ll see the name of your graphics card listed there, whether it’s an NVIDIA GeForce, AMD Radeon, or Intel integrated graphics. This method works on both Windows 10 and Windows 11.
What steps do you follow to check your GPU information through the Task Manager?
To check your GPU through Task Manager, right-click the taskbar and select Task Manager. Once in Task Manager, go to the Performance tab and click on GPU in the left column. Here, you can see the GPU name, usage, and graphics card memory. This method provides detailed graphics card information for your system, including the graphics card’s name and performance metrics.
Where can you find your graphics card details using the NVIDIA Control Panel?
If you have an NVIDIA GPU, you can find the graphics card details through the NVIDIA Control Panel. Right-click on your desktop and select NVIDIA Control Panel from the context menu. In the Control Panel, click on System Information at the bottom-left corner. This will display detailed information about your graphics card, including the graphics card manufacturer, model, and memory. This is useful for NVIDIA GeForce users who want to check their GPU specs.
How do you know if your PC has integrated or dedicated graphics?
To determine if your PC has integrated graphics or a dedicated graphics card, press the Windows key, type System Information, and press Enter. Under Components, click on Display. Here, you can see the graphics processing unit (GPU) being used. If it shows both an integrated graphics card (like Intel HD Graphics) and a dedicated graphics card (like NVIDIA GeForce RTX or AMD Radeon), your system has both types. This is common in gaming laptops or PCs designed for both work and play.
How can you check the graphics card installed on your computer using Windows Task Manager?
To check the graphics card on your computer using Windows Task Manager, right-click on the taskbar and select Task Manager. Then, click on the Performance tab and scroll down to GPU. You’ll see detailed information about your graphics card, including the name of your GPU and the current usage. This is one of the easiest ways to check your graphics processor on a PC or laptop.
How do you find out what graphics card is installed on your PC using the Start Menu?
To find out what graphics card is installed on your computer, click the Start Menu, type Device Manager, and press Enter. Once in Device Manager, expand the Display adapters section, and you’ll see the name of your graphics card listed. Whether it’s from NVIDIA or AMD, you’ll be able to identify the exact model of your graphics card.
How can you check if your graphics card drivers are up to date on a Windows computer?
To check if your graphics card drivers are up to date, go to the Start Menu, type Device Manager, and open it. Under Display adapters, right-click on the name of your graphics card and select Update driver. This will let Windows search for the latest drivers available for your graphics card, ensuring that it’s functioning properly on your PC or laptop.
What are some ways to troubleshoot graphics card issues on a Windows computer?
If you’re experiencing issues with your graphics card on Windows, start by checking for driver updates using the Device Manager. Another way to troubleshoot is to open the Settings app, go to System, and click on Display to check for any issues in the display tab. You can also use Windows Task Manager to see if your graphics processor is functioning correctly or overheating.