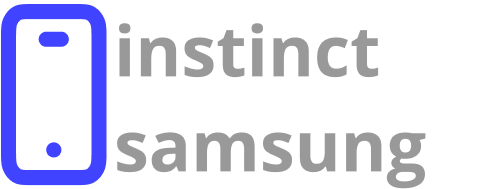For an immediate solution to capturing the display on your PC, utilize the combination of Windows + Print Screen keys. This captures the entire screen and automatically saves the image to the Pictures\Screenshots folder.
If you prefer selecting specific areas, the Windows + Shift + S shortcut opens a snipping tool that allows you to tailor your selection. The captured image is copied to the clipboard for easy pasting into any document or application.
For those who wish to record actions in real-time or annotate them, the Game Bar feature is a powerful tool. Activate it with Windows + G to access various options for capturing videos or images, particularly useful for tutorials or demonstrations.
Choosing the right method depends on your specific needs; consider experimenting with these techniques to find the one that best suits your workflow.
Using the Print Screen Key for Quick Screenshots
Utilize the Print Screen (PrtSc) key to capture your display swiftly. Below are various methods to optimize this feature:
- Full Screen Capture: Press the PrtSc key to copy the entire screen to the clipboard. Paste it into an image editor or document using Ctrl + V.
- Active Window Capture: Hold Alt and press PrtSc to capture only the currently active window. This is particularly useful for focusing on specific applications.
- Direct Save: Use Windows + PrtSc to capture the whole screen and automatically save the image in the Pictures > Screenshots folder.
- Partial Screen Snip: Press Windows + Shift + S to launch Snip & Sketch and select a specific area of the screen to capture. This brings up a snipping toolbar for quick selections.
Familiarize yourself with these shortcuts for fast and efficient image capturing. Adjust your workflow by incorporating these techniques into your routine.
Capturing Specific Windows with Alt + Print Screen
Press the Alt key and the Print Screen key simultaneously to capture the active window. This method captures only the currently selected application instead of the entire display. After pressing these keys, the image is copied to the clipboard.
To save the captured content, open an image editing tool like Paint or any other preferred software. Paste the image using Ctrl + V. Finally, save the file in the desired format, such as PNG or JPEG, for future use.
This shortcut streamlines the process, allowing you to focus on crucial information without the clutter from other applications on your screen. It’s particularly beneficial for presentations or documentation where clarity and relevance are needed.
Practice using this shortcut to improve your efficiency in sharing specific content quickly. This technique can significantly enhance productivity by reducing the effort required to manage multiple windows and images.
Utilizing Snipping Tool for Customizable Screenshots
Open the Snipping Tool by typing “Snipping Tool” in the search bar. Once launched, choose the type of snip you prefer:
- Free-form Snip: Draw any shape around the area you want to capture.
- Rectangular Snip: Click and drag the cursor to form a rectangle around your desired section.
- Window Snip: Select a specific application window to capture.
- Full-screen Snip: Capture the entire screen.
After selecting the snip type, click “New” to begin capturing. You can annotate your capture using the pen and highlighter tools within the application. Save your image by clicking the disk icon or using the shortcut Ctrl + S.
Additionally, you can use the “Delay” feature to set a timer for your snips. This is particularly useful for capturing contextual menus or notifications. Adjust the delay from the menu options before initiating the snip.
Consider utilizing keyboard shortcuts for quicker access:
- Windows + Shift + S: Directly opens the Snip & Sketch tool for quick captures.
- Alt + M: Change snip type after initiating.
- Ctrl + N: Start a new capture.
Organize your captures by creating a dedicated folder in your documents. This makes them easy to find and reference later. Snipping Tool allows for easy sharing via email or other platforms by simply selecting the “Share” option.
Taking Screenshots with Snip & Sketch App
Open the Snip & Sketch app by pressing Windows + Shift + S. This will immediately activate a snipping interface at the top of the screen.
Selecting a Capture Area
Choose from four options: rectangular snip, freeform snip, window snip, or full-screen snip. Click and drag to select the area of interest, then let go of the mouse.
After capturing, a notification will pop up. Click it to open the image in the Snip & Sketch interface. Use the tools available for annotations or highlights. To save, click the disk icon or press Ctrl + S, and choose the desired file type and location.
This method provides quick and versatile options for capturing important visuals or information without lengthy steps.
Saving and Editing Screenshots in Windows 10
Utilize the “Snipping Tool” or “Snip & Sketch” applications for immediate capture and editing. Open the tool, select the area to capture, and proceed to annotate or highlight within the app after the image is saved. For an efficient saving process, simply use the “File” menu to choose “Save As” and select your desired format (JPEG, PNG, etc.).
Using Built-in Features for Quick Edits
After capturing, pressing the “Windows + Shift + S” keys allows a selection tool to appear, integrating with “Snip & Sketch” for annotations. Once grabbed, the screenshot is copied to the clipboard; a notification prompts you to edit. Here, you can draw, blur, or add text, enhancing the image without needing third-party software.
Organizing and Accessing Your Files
All saved captures are stored in the “Pictures” folder under a subfolder named “Screenshots.” Maintain organization by regularly reviewing this folder, and consider utilizing cloud storage or external drives for backup. Renaming files immediately after saving assists in easier retrieval later.
Keyboard Shortcuts for Advanced Screenshot Options
Pressing Windows + Shift + S enables Snipping Tool, allowing selection of a specific area, window, or full screen. After selection, the image is copied to clipboard for easy pasting.
Windows + Print Screen captures the entire display. The image is saved directly to Pictures > Screenshots folder without further action.
For capturing an active window, use Alt + Print Screen. This action captures only the focused window, which is also saved to the clipboard for easy pasting elsewhere.
In addition, pressing Windows + G opens the Game Bar, which provides access to capture options during gameplay or app usage. Use this for recording gameplay or taking quick captures.
| Shortcut | Function |
|---|---|
| Windows + Shift + S | Open Snipping Tool for custom area selection |
| Windows + Print Screen | Capture entire screen and save automatically |
| Alt + Print Screen | Capture focused window and save to clipboard |
| Windows + G | Open Game Bar for recording or capturing |
Q&A: Take screenshot windows 10
How can you quickly capture a full-screen screenshot on a Windows PC without opening any extra apps?
Press the print screen button at the top of your keyboard; the screenshot is copied to your clipboard so you can paste the screenshot directly into a document, chat, or image editor.
What built-in screenshot tool in Windows 10 and Windows 11 lets you draw a rectangle around the screen you want to capture?
Choose use the snipping tool (or Snip & Sketch) from the Start menu, select the option to take a rectangular snip, and the screen will dim while you drag to capture only that area.
Which keyboard shortcut combines the windows logo key with another key to save the screenshot as an image automatically?
Press windows logo + PrtScn to take a full-screen screenshot on Windows 10 or Windows 11; the screen briefly flashes, and the screenshot is saved in the Pictures ➜ Screenshots folder.
When you need to take a screenshot of the active window instead of the entire desktop, what is the easiest way to capture it?
Click the window to focus it, then press Alt + Print Screen; Windows copies a screenshot of the active window to the clipboard for instant pasting.
Why do many users prefer windows 11 Snipping Tool’s delay option when documenting step-by-step menus?
Setting a three- or ten-second delay lets the screen on Windows pause before capture, giving you time to open cascading menus so the built-in screenshot shows every layer clearly.
What method lets you capture a scrolling webpage or long document if the built-in screenshot tool for Windows cannot do it natively?
Install a third-party screen capture tool such as ShareX that includes scrolling capture; the program stitches multiple shots together into one seamless full-screen screenshot.
How do you start a screen recording in Windows 11 when a static image isn’t enough?
Press windows key + G to open the Xbox Game Bar, choose Capture ➜ Start Recording, and the tool records your computer screen until you press Stop, perfect for tutorials.
Which shortcut gives laptop users the most reliable way to capture a screenshot on a Windows PC that lacks a dedicated Print Screen key?
Use Fn + windows key + Spacebar to trigger the same function; the screenshot on your Windows desktop is stored in the Screenshots folder just like the traditional combo.
What option in the Snipping Tool provides pixel-perfect accuracy when you need to capture a small icon in the corner of your screen?
Select Free-form Snip and trace around the icon; the tool immediately opens an edit window where you can highlight, crop, or save the screenshot into an image.
How can you turn a copied clipboard image into a permanent file without leaving the Windows environment?
Open Paint, Photos, or Word, press Ctrl + V to paste, then choose File ➜ Save As to store the screenshot as PNG or JPEG—an easy way to keep track of captures for later reference.