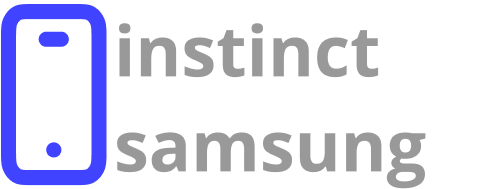For high-speed data transfers and versatile connectivity, opting for a device equipped with Thunderbolt 3 technology is highly recommended. This standard supports data rates of up to 40 Gbps, significantly surpassing the capabilities of the USB-C interface, which maxes out at 10 Gbps for USB 3.1 and 20 Gbps for USB 3.2. Such performance is crucial when dealing with large files or running multiple high-bandwidth devices simultaneously.
When evaluating these two connection types, it is essential to consider compatibility. While USB-C ports can support Thunderbolt 3 devices, not all USB-C ports offer the same speed or features. Be sure to check device specifications to confirm support for the higher throughput and additional functionalities that come with Thunderbolt 3, like daisy-chaining multiple devices.
Cost can also be a determining factor. Devices with Thunderbolt 3 capabilities tend to be pricier than their standard USB-C counterparts. Assess whether the increased performance justifies the added expense based on your specific use case–whether it’s for professional creative work, high-speed storage solutions, or connecting multiple peripherals.
In conclusion, choose wisely based on your needs. A Thunderbolt 3 setup means enhanced speed and versatility, but for everyday tasks, standard USB-C may suffice, providing a more economical option without sacrificing too much functionality.
Understanding Thunderbolt 3 Specifications
Maximum data transfer speed reaches 40 Gbps, allowing rapid file movement and efficient resource sharing. This capability is ideal for video editors and graphic designers who require high-bandwidth connections for large media files.
Power Delivery and Charging
Supports power delivery of up to 100W, which can charge devices from laptops to smartphones. Always check power needs for your equipment to ensure compatibility with charging specifications.
Display Support
Single cable can drive two 4K displays at 60Hz or one 5K display. This feature is advantageous for multitasking environments, providing flexibility in setting up workstations with multiple screens.
Identifying USB-C Features and Capabilities
To accurately determine the capabilities of a USB-C port, pay attention to specific attributes outlined below:
- Power Delivery (PD): Look for support for power transfer rates up to 100W, enabling quick charging for laptops and other devices.
- Data Transfer Rates: Confirm whether the port supports USB 3.2 or higher, which allows speeds up to 20 Gbps.
- Video Output: Check compatibility with DisplayPort or HDMI standards for video connectivity, essential for monitors or TVs.
- Alternate Modes: Identify if the port supports alternate modes like DisplayPort Alt Mode, allowing for enhanced video capabilities.
- Backward Compatibility: Verify support for previous USB standards (2.0, 3.0), ensuring versatility with older devices.
Always refer to the device’s specifications or user manual for detailed information regarding the functionalities of its USB-C port. If available, utilize manufacturer diagnostic tools or software to test capabilities directly. When selecting accessories, confirm they meet the specific standards required for desired functionalities.
Connecting Devices: Thunderbolt 3 vs USB-C
For connecting multiple devices, choose systems using the Thunderbolt protocol if maximum performance is required. These interfaces support data transfer rates up to 40 Gbps, significantly surpassing the capabilities of their USB counterpart, which typically maxes out at 10 or 20 Gbps depending on the version.
Performance and Compatibility
Devices utilizing Thunderbolt technology can daisy-chain up to six peripherals, facilitating a clean and organized setup. Conversely, USB configurations often require individual connections for each peripheral. Additionally, Thunderbolt ports are backward compatible with older USB devices, allowing seamless integration across various technologies.
Power Delivery
When considering power requirements, note that Thunderbolt interfaces can deliver up to 100W, sufficient for powering laptops and charging devices. Standard USB connections also offer power delivery, but usually at a lower wattage, which might be inadequate for demanding devices.
Choose interfaces wisely based on your connectivity needs. If rapid data exchange, device chaining, and robust power supply are priorities, opt for Thunderbolt. For standard tasks and peripheral connections, USB solutions are adequate and widely supported.
Performance Differences Between Thunderbolt 3 and USB-C
For high-speed data transfer, select the Thunderbolt 3 interface. It supports up to 40 Gbps, making it ideal for demanding tasks such as 4K video editing and running multiple high-resolution monitors. Conversely, standard USB-C tops out at 10 Gbps with USB 3.1, which may limit performance for resource-intensive applications.
Charging capabilities also differ. Devices utilizing Thunderbolt 3 can deliver up to 100W of power, sufficient for most laptops, while typical USB-C can range from 15W to 100W depending on the specifications and hardware compatibility.
When it comes to daisy chaining devices, Thunderbolt 3 shines by allowing up to six devices to be connected to a single port, effectively consolidating multiple peripherals. USB-C does not support this feature, which limits connected device options when using basic implementations.
Table 1 summarizes key performance metrics:
| Specification | Thunderbolt 3 | Standard USB-C |
|---|---|---|
| Data Transfer Speed | Up to 40 Gbps | Up to 10 Gbps |
| Power Delivery | Up to 100W | 15W – 100W |
| Daisy Chaining Support | Yes (up to 6 devices) | No |
| Video Output | Supports dual 4K displays at 60Hz | Varies, typically single 4K at lower refresh rates |
In professional setups where speed and connectivity matter, pick Thunderbolt 3. For everyday use, basic USB-C may suffice, especially for charging and standard file transfers. Assess your requirement before deciding on the interface type.
Compatibility: What Works with Thunderbolt 3 and USB-C
Devices utilizing this advanced connector provide a wide range of compatibility. Both standards support various technologies, including power delivery, data transfer, and video output. Ensure your cables and peripherals meet the required specifications for optimal functionality.
Devices That Function with Thunderbolt 3
- Laptops from brands like Dell, Apple, and HP equipped with compatible ports.
- External hard drives featuring NVMe protocols for fast data transfer rates.
- Docks that expand connectivity options, offering multiple USB ports, HDMI outputs, and Ethernet connections.
- Monitors with support for DisplayPort alt mode, allowing 4K and higher resolutions.
- High-performance graphics cards used with external GPU enclosures.
Devices That Work with USB-C
- Smartphones and tablets across various brands, enabling charging and data transfer.
- Headphones and audio devices, providing a digital audio experience without converters.
- Adapters for legacy USB devices, allowing seamless integration of older technology.
- Chargers that support Power Delivery, delivering faster charging rates to compatible gadgets.
- Graphics adapters to connect monitors through HDMI or DisplayPort connections.
Always verify device specifications before purchasing to ensure compatibility with both standards, especially when connecting various devices through adapters or docks.
Choosing the Right Cable: Thunderbolt 3 and USB-C Requirements
Select cables based on desired performance and device compatibility. For maximum speed, opt for cables that explicitly state support for 40 Gbps. Look for markings that indicate Thunderbolt specifications, ensuring optimal data transfer rates. Standard USB-C cables typically offer speeds between 5 and 10 Gbps.
Power Delivery and Charging
Check the power delivery capabilities of your selected cable. High-performance variants allow up to 100W charging, while standard types might provide less. Ensure your devices support the same power levels to prevent any issues.
Compatibility Considerations
Identify the specific version of the interface used by your devices. Some older models may not support the latest specifications, which could lead to subpar performance. Using cables labeled with “USB 3.1” ensures a higher likelihood of compatibility with current devices.
Always verify the length of the cable; longer cables may experience signal degradation. Stick to shorter lengths for high-speed applications while considering extensions only if necessary.
Q&A: Thunderbolt 3 vs usb c
How can I tell the difference between Thunderbolt and USB‑C just by looking at a laptop’s port?
Look for the tiny lightning icon; a Thunderbolt lightning symbol beside the oval USB‑C connector means the jack is a full Thunderbolt 4 port, while a bare oval without that mark is usually a plain USB type‑C port that may support only USB 3.0 or USB 2.0 speeds.
Why do people say Thunderbolt 4 and Thunderbolt 3 are “supersets” of USB‑C and Thunderbolt 3 rather than a whole new plug?
Because the spec keeps the same 8.4 mm reversible USB type‑C shape but layers Intel’s high‑speed Thunderbolt connection protocol on top, so one cable handles PCIe, DisplayPort, and up to 40 Gbps data while remaining compatible with USB‑C accessories.
What happens if I plug a basic USB‑C device into a Thunderbolt jack?
The port’s controller falls back to USB 3.2 Gen or USB 3.0 mode; Thunderbolt devices unlock additional capabilities, but standard peripherals still charge and sync, so a single notebook with four 4 port jacks can host both ecosystems.
Is any USB‑C cable good enough, or must I use a certified Thunderbolt cable with a Thunderbolt port?
For 40 Gbps transfers, dual‑4K monitors, or 100 W charging, you must use a Thunderbolt cable; it carries active circuitry and is labeled “⚡”. A plain USB 3.2 Gen cord may work for power but will bottleneck data.
How did Thunderbolt 3 universalized the technology and made it compatible with USB‑C?
Intel dropped the proprietary Mini DisplayPort plug, adopted USB type C, and – crucially – opened the spec to the USB Implementers Forum, allowing any vendor that meets certification to ship Thunderbolt 3 ports next to regular c ports.
What’s new when comparing Thunderbolt 4 vs Thunderbolt 3 for a creator driving high‑end XDR monitors?
Both top at 40 Gbps, but Thunderbolt 4 guarantees dual‑4K or single‑8K output, hardware‑enforced DMA protection, and mandatory 32 Gbps PCIe tunneling, making daisy‑chain docks stabler for monitors connected via Thunderbolt cables.
Can a Thunderbolt 3 cable charges devices just like a USB‑C PD lead?
Yes—Intel baked USB power delivery into the spec, so the same wire that edits 8K footage on an external SSD can refill a laptop at up to 100 W, turning one cable to a Thunderbolt port into a universal lifeline.
Why is a full‑featured Thunderbolt cable typically more expensive than USB‑C leads you find in checkout bins?
It needs active transceivers, tighter shielding, and e‑marker chips to certify 40 Gbps plus 100 W plus DisplayPort 1.4, while a basic USB‑C uses only passive wiring rated for 480 Mbps or 5 Gbps.
If my desktop has only USB 3.0 headers, can I still enjoy a Thunderbolt 3 or 4 dock somehow?
Not directly; you need a motherboard or PCIe add‑in card with a native Thunderbolt 3 port because the protocol rides PCIe lanes that plain USB 3.0 controllers cannot supply.
What key differences should upgraders note in the perennial Thunderbolt vs USB‑C debate for 2025 ultrabooks?
USB‑C vs Thunderbolt boils down to speed ceiling and versatility: USB‑C tops at 20 Gbps (USB 4) for most laptops, while Thunderbolt 4 assures 40 Gbps, lower latency, and chainable docks—so creative pros should pick machines whose ports supports Thunderbolt, whereas students focused on charging and prints can save money with USB‑only models.