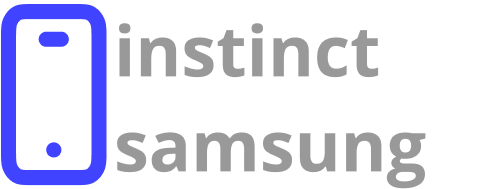In the digital age, capturing your screen has become an essential skill for both personal and professional use. Whether it’s for sharing information, creating tutorials, or preserving memorable moments, the ability to precisely document what’s happening on your display opens up a range of possibilities. This task, once cumbersome, has evolved into a streamlined process thanks to advancements in modern operating systems.
As technology progresses, so do the methods available for recording on-screen activities. The latest iteration of Microsoft’s platform delivers a variety of built-in tools and features that cater to diverse needs. From simple snippets to comprehensive recordings, users can navigate through numerous options with just a few clicks, enhancing both productivity and creativity.
Understanding how to efficiently utilize these features can significantly improve your workflow and ensure that you can capture the exact imagery you desire. This exploration will delve into the various techniques available, providing insight into how you can optimize your screen capturing experience and elevate your digital interactions.
Essential Methods for Capturing Screenshots
In today’s digital landscape, the ability to record your screen can greatly enhance communication and productivity. Whether it’s for sharing important information, creating tutorials, or simply preserving a moment, understanding the various techniques available is essential for effective usage.
Using Keyboard Shortcuts
One of the fastest and most convenient techniques involves employing keyboard combinations. By pressing PrtScn, you can capture the entire display and save it directly to the clipboard, allowing for quick pasting into documents or image editors. Alternatively, using Windows + Shift + S activates a snipping tool that grants you the flexibility to select specific areas of the screen, offering complete control over your captures.
Utilizing Built-in Applications
Another effective approach is leveraging built-in applications designed for screen recording. For instance, the Snipping Tool provides a user-friendly interface, enabling users to take, edit, and annotate their captures. Additionally, the Xbox Game Bar can be employed for recording activities during gaming sessions, ensuring that you can document your gameplay seamlessly.
Using Built-in Windows Tools Effectively
In the current digital landscape, capturing and sharing visual information has become essential for various tasks, from work presentations to personal sharing. Leveraging the native applications available in your operating system can significantly enhance your workflow and streamline this process. Understanding how to utilize these features to their fullest potential will provide you with a variety of options tailored to your needs.
Snipping Tool serves as a convenient utility for quick captures. With its various modes–such as freeform, rectangular, window, and full-screen–you can select the most suitable method for the task at hand. Furthermore, this tool allows for immediate annotation, enabling you to highlight important details right after capturing.
Snip & Sketch offers a more polished experience, combining the functionality of the Snipping Tool with enhanced editing options. After taking an image, you can easily crop, draw, and add text, making it a powerful asset for those who want to customize their visuals further. Accessing this tool is seamless, as keyboard shortcuts are readily available for quick actions.
If you require advanced capabilities, consider using the Xbox Game Bar, which, despite its gaming roots, includes effective options for capturing your screen. It not only allows for screen recording but also provides the ability to take still images during gameplay or other activities, making it versatile for diverse applications.
Lastly, remember the importance of easy organization. As you save visuals, keeping them in designated folders with clear naming conventions will ensure that you can locate and utilize them efficiently later on. This simple practice prevents clutter and enhances your productivity.
Third-Party Software Recommendations
In today’s digital landscape, capturing visuals from your screen can be greatly enhanced by utilizing specialized applications. These tools often provide advanced features that facilitate a more efficient and customizable experience, allowing users to achieve specific needs that built-in utilities may not cover.
Popular Applications to Consider
Among the numerous options available, a few standout applications have garnered attention for their user-friendly interfaces and robust functionality. Snagit, for instance, is a comprehensive tool that allows you to not only capture images but also record videos and edit your content with ease. Another notable choice is Greenshot, which focuses on simplicity while offering a variety of annotation tools and easy sharing capabilities.
Features and Benefits
When selecting a suitable application, consider the specific features that align with your requirements. For example, Lightshot combines lightweight performance with quick access, making it ideal for those who need to capture images on the fly. Alternatively, PicPick offers an impressive suite of editing tools, allowing for more polished outputs. Assessing these aspects can significantly enhance your overall capturing experience and ensure your needs are met effectively.
Customizing Screenshot Settings and Shortcuts
Optimizing your capture settings can greatly enhance your experience and efficiency. Adjusting key combinations and preferences allows for a personalized approach to capturing your screen. Here are some elements you can consider modifying for a more tailored experience.
- Shortcut Configuration: Changing the default key bindings can help you capture images more conveniently. You may want to assign specific functions to keys that suit your workflow.
- Save Location: By default, images are saved in a predetermined location. Modifying this setting can save time by directing files to a more accessible folder.
- Image Format: Adjusting the file type for your captures can affect quality and compatibility. Opt for formats that meet your needs, whether for sharing or archiving.
To implement these changes effectively, consider following these steps:
- Access the settings menu where capture options are located.
- Explore the available customization options for shortcuts and output preferences.
- Test your modifications to ensure they align with your expectations and usage patterns.
By implementing these adjustments, you can create a more efficient and personalized capturing experience, tailored specifically to your unique requirements.
Saving and Organizing Your Images
Capturing visual content is just the beginning; how you manage those visuals can significantly enhance your workflow. Properly storing and categorizing your images can save you time and make it easier to locate specific files when needed. This section explores effective methods for saving and arranging your visual materials for optimal accessibility.
Choosing the Right Format
When it comes to saving your visuals, selecting the appropriate file format is crucial. Common formats like PNG and JPEG each have their own advantages. For instance, PNG is ideal for high-quality images with transparency, while JPEG is perfect for photographs where file size is a concern. Evaluating your needs will help you determine the most suitable option.
Organizing Files for Easy Access
Establishing a systematic folder structure is vital for streamlined management of your visuals. Consider creating dedicated folders based on projects, dates, or themes. Utilizing descriptive names for files can also facilitate quicker searches. Additionally, leveraging cloud storage solutions can provide extra convenience, allowing access from multiple devices while keeping backups safe.
Editing Screenshots with Native Apps
Capturing images of your screen is just the first step; enhancing and personalizing these visuals can significantly elevate their usefulness. Utilizing built-in applications ensures that you have essential tools at your fingertips, allowing for quick and efficient modifications. This section explores various native options available for perfecting your captured images.
Tools Available for Image Enhancement
Several applications come pre-installed in the operating system that can assist in refining your visuals. These tools offer a variety of features ranging from basic adjustments to advanced editing capabilities.
| Application | Features |
|---|---|
| Snipping Tool | Basic annotation, highlighting, and cropping options. |
| Paint | Drawing, color adjustments, and image resizing functionalities. |
| Photos | Advanced editing, effects application, and organizational tools. |
Using Snipping Tool for Quick Edits
The Snipping Tool provides a straightforward interface for making quick edits. Its annotation feature allows users to add notes or highlight specific areas, enhancing clarity and focus. This tool is particularly useful for those who need to share information quickly and effectively.
In conclusion, leveraging the native applications not only streamlines the editing process but also enhances the overall quality of the materials you intend to share or utilize for future reference.
Sharing Screenshots Across Platforms
Effortlessly distributing visual captures across various devices and services has become an essential aspect of modern communication. Whether for collaboration, feedback, or simply sharing moments, understanding how to efficiently disseminate these images enhances interaction and productivity. This section explores diverse methods to share visual content seamlessly, ensuring that it reaches its intended audience without hassle.
Popular Platforms for Sharing Visuals
Numerous platforms cater to individuals looking to share their visual content. Each platform offers unique features that can cater to specific needs, whether personal, professional, or somewhere in between. Here is a breakdown of widely utilized platforms:
| Platform | Key Features | Best For |
|---|---|---|
| Direct sharing, attachment support, organized communication | Formal sharing, professional exchanges | |
| Social Media | Quick sharing, wide audience reach, interactive elements | Personal sharing, brand promotion |
| Cloud Storage | Easy access, sharing links, collaboration | Team projects, remote collaboration |
| Messaging Apps | Instant sharing, cross-device compatibility, group chats | Informal communication, quick feedback |
Best Practices for Effective Sharing
When distributing visual content, adhering to specific strategies can enhance clarity and accessibility. Consider the following best practices:
- Optimize image size for faster loading times.
- Provide context or captions to ensure the audience understands the content.
- Utilize secure sharing options when dealing with sensitive information.
- Encourage feedback through accessible response channels.
By leveraging these practices and understanding which platforms suit particular needs, individuals can ensure their visual captures are viewed, appreciated, and utilized effectively across different environments.
Questions and answers: How to take screenshots in windows 11
What are the different ways to take a screenshot on Windows 10 and Windows 11, and where are these screenshots saved by default?
On Windows 10 and Windows 11, there are several ways to take a screenshot. The most common method is using the Print Screen key (PrtScn), which captures the entire screen and saves the screenshot to your clipboard. You can then paste it into an image editor or document. To save the screenshot directly to a file, press Windows key + Print Screen. This will capture the entire screen and automatically save it to the Screenshots folder within your Pictures library. Another method is to use the Snipping Tool app, which lets you capture a portion of the screen or the entire screen and save it as an image. For more specific needs, pressing Windows key + Shift + S opens the Snipping Tool’s screenshot options, allowing you to select a portion of your screen, capture the active window, or take a full-screen screenshot.
How can you take a screenshot of a specific part of the screen using the Snipping Tool, and what are the steps to open the Snipping Tool in Windows 11?
To take a screenshot of a specific part of the screen using the Snipping Tool on Windows 11, you can follow these steps. First, press Windows key + Shift + S to open the screen snipping options. This will dim the screen and provide a selection of tools at the top of the screen, allowing you to choose between rectangular, freeform, window, or full-screen snips. Select the tool that suits your need, then click and drag to capture the specific part of the screen you want to screenshot. The captured image will be copied to your clipboard, and a notification will appear, allowing you to save or edit the screenshot. If you want to manually open the Snipping Tool app, press the Windows key, type “Snipping Tool” into the search bar, and select the app from the search results.
What is the purpose of the Print Screen button in Windows, and how can it be used in conjunction with the Windows key for taking screenshots?
The Print Screen button (PrtScn) in Windows is used to capture the entire screen and copy it to your clipboard. From there, you can paste the screenshot into an image editor, document, or email. However, when combined with the Windows key, the Print Screen button offers additional functionality. Pressing Windows key + Print Screen captures the entire screen and automatically saves the screenshot as a file in the Screenshots folder within your Pictures library. This method is especially useful for users who want to quickly capture and save screenshots without the need to manually paste and save them in an image editor. Additionally, pressing Windows key + Shift + S will bring up the Snipping Tool’s screenshot options, allowing for more targeted captures, such as a specific window or a selected portion of the screen.
How can you take a screenshot of the active window in Windows 10 and Windows 11, and where can you find the saved screenshot?
To take a screenshot of the active window in Windows 10 and Windows 11, you can use the keyboard shortcut Alt + Print Screen. This captures only the window you are currently working in, rather than the entire screen, and saves the screenshot to your clipboard. From there, you can paste the screenshot into an image editor, document, or email. If you want to save the screenshot directly to a file, you’ll need to paste it into an application like Paint and then save it manually. Alternatively, you can use the Snipping Tool by pressing Windows key + Shift + S, selecting the window snip option, and clicking on the window you want to capture. The screenshot will then be copied to your clipboard, and you can choose to save or edit it from the notification that appears.
What is the easiest way to take a screenshot of your entire screen on a Windows 11 PC, and where is the screenshot saved?
The easiest way to take a screenshot of your entire screen on a Windows 11 PC is by pressing the Windows logo key + Print Screen button. When you do this, the screen will flash briefly, indicating that the screenshot has been captured. The screenshot will be saved automatically in the Screenshots folder located within your Pictures library. This method is quick and efficient, ensuring that the screenshot is saved directly to a file without the need for additional steps.
How can you use the Snipping Tool to take screenshots on Windows 11, and what are the different capture options available?
To use the Snipping Tool to take screenshots on Windows 11, press Windows logo key + Shift + S to open the screen capture options at the top of your screen. The Snipping Tool provides several capture modes: Rectangular Snip, Freeform Snip, Window Snip, and Full-screen Snip. These options let you take screenshots of specific parts of your screen, the entire screen, or a selected window. After making your selection, the screenshot will be copied to your clipboard, and a notification will appear at the bottom right corner of your screen, allowing you to save or edit the screenshot as needed.
What are the ways to take screenshots on Windows 11, and how does each method differ in capturing screen content?
There are several ways to take screenshots on Windows 11, each offering different capabilities for capturing screen content. The Print Screen button captures the whole screen and copies it to the clipboard. Using Windows logo key + Print Screen captures the entire screen and saves it directly to the Screenshots folder. The Windows logo key + Shift + S combination opens the Snipping Tool, providing options to capture specific areas, windows, or the entire screen. Additionally, pressing Alt + Print Screen captures only the active window and copies it to the clipboard. Each method caters to different needs, whether you want to capture a full screen, a specific part of the screen, or a single window.
How can you capture a screenshot in Windows 11 using the Snipping Tool, and where can you find the saved screenshot after taking it?
To capture a screenshot in Windows 11 using the Snipping Tool, press Windows logo key + Shift + S to open the screen capture toolbar. You can choose between different snip types, such as rectangular, freeform, window, or full-screen. After selecting the desired snip type, click and drag to capture the area you want. The screenshot will be copied to your clipboard, and a notification will appear at the bottom of the screen, allowing you to click on it to open the Snipping Tool app, where you can save or edit the screenshot. If you choose to save the screenshot, you can select the location where it will be saved on your Windows 11 computer.