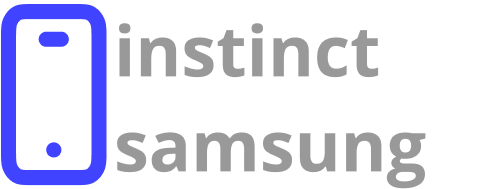Connect the dish to the base securely before proceeding. Ensure that metal brackets align properly to avoid misalignment. This step is pivotal for signal accuracy and overall stability.
Choose a clear, unobstructed location for the dish setup. A place with minimal interference from trees, buildings, or other structures maximizes connectivity. Height can also play a significant role; positions elevated from ground level often yield better results.
Check that power supply connections are tight and undamaged. A stable power source prevents interruptions in service. Using surge protectors is advisable to guard against electrical fluctuations.
Once established, update the accompanying app to the latest version. This ensures access to the newest features and improvements. Connectivity tests and diagnostics within the app help troubleshoot any potential issues swiftly.
For optimal performance, familiarize yourself with the router settings. Adjustments such as channel configuration and bandwidth can enhance speed and coverage within your premises.
Choosing the Right Location for Your Dish
Select an area with a clear view of the sky, free from obstructions like trees, buildings, or power lines. Elevation can enhance connectivity, so consider placing the equipment on a roof or high ground if possible. Analyze the surroundings for any elements that could block the satellite signal.
Obstacle Measurements
Measure the distance to potential obstructions around the dish location. Use a compass, level, and measuring tape to ensure alignment. The following table outlines common obstructions and their recommended distances:
| Obstacle Type | Recommended Distance (feet) |
|---|---|
| Trees | 50 |
| Buildings | 100 |
| Power Lines | 30 |
| Other Dishes | 20 |
Elevation and Orientation
Choose a height that maximizes line of sight to the satellite, preferably at least 10 feet above the tallest obstruction nearby. Point the dish directly toward the satellite path for optimal reception. Refer to the installation application for precise satellite tracking information based on your geographic location.
Unboxing and Identifying Components of the Starter Kit
First, carefully open the packaging using scissors or a box cutter, ensuring no components are damaged. Inside, you will find several items neatly arranged.
Dish Antenna: This is the circular component responsible for receiving and transmitting signals. It should be the most prominent item in the box.
Mounting Tripod: A three-legged stand used to secure the antenna in your desired location. Look for adjustable features for height and angle adjustments.
Wi-Fi Router: This device enables wireless connectivity. It’s typically rectangular and may have status lights indicating its operational state.
Power Supply: A brick-like component that connects to the router and antenna, converting electrical power to the necessary voltage. Ensure it is compatible with your electrical outlets.
Cables: Two key cables will be included. One is a coaxial cable connecting the dish to the router, while the other is an Ethernet cable linking the router to your devices.
User Manual: A booklet providing detailed installation instructions and troubleshooting tips. This document is crucial for reference during setup.
Once all components are identified, verify that everything is included as per the inventory list in the manual. If any items are missing or damaged, contact customer support immediately.
Properly Mounting Your Dish for Optimal Signal
Ensure the dish is positioned with a clear view of the sky. Avoid obstructions such as trees, buildings, or poles. A minimum elevation angle of 25 degrees is recommended for best performance.
Location Selection
- Choose an area free from physical barriers.
- Avoid shaded locations; sunlight helps in reducing interference.
- Mount on a roof or pole for better elevation if ground options are limited.
Installation Tips
- Use a sturdy mount and tighten all screws properly to prevent movement.
- Align the dish with the provided skew and azimuth angles. This is critical for optimized signal strength.
- Check for any loose connections or damaged coaxial cables during installation.
Regularly inspect the mounting hardware to ensure it remains secure over time. Adjust the positioning slightly if signal issues arise, as atmospheric conditions can change signal quality. Use a signal strength meter app on a smartphone to fine-tune the alignment after mounting.
Connecting Your Dish to the Router and Power Source
Begin by locating the coaxial cable that links the dish with the router. Insert one end of the cable into the port labeled on the router and secure it tightly. Ensure that the connection is firm to prevent any signal loss.
Next, find the power supply unit provided in the package. Plug the power adapter into a nearby electrical outlet. Connect the other end to the power port on the router. The power indicator light should illuminate, confirming that the router is receiving electricity.
It is crucial to place the router in a central location within your space, away from obstructions and electronic devices that may cause interference. This positioning optimizes wireless coverage across the area.
Upon successful connections, wait for the router to boot up. This process may take a few minutes. Once operational, look for a solid green light, indicating that the router is functioning correctly and ready for network configuration.
If using a mobile device or computer, search for the network name indicated on the router label. Connect to this network to proceed with additional configurations via the mobile application or web interface as directed in the user manual.
Activating Your Starlink Service Through the App
Install the Starlink app available on Android or iOS to initiate the activation process.
Steps to Activate
- Open the app and create an account or log in with existing credentials.
- Enter the service address to verify coverage in your location.
- Follow the on-screen prompts to connect your hardware to the network.
- Wait for the system to configure and position the dish automatically.
- Once connected, a confirmation message will appear indicating successful activation.
Troubleshooting Tips
- Ensure the dish has an unobstructed view of the sky.
- Check Wi-Fi settings; the app should connect to the dish’s network.
- Reboot the dish using the app if the connection fails.
- Verify that the app is updated to the latest version for optimal performance.
Troubleshooting Common Setup Issues
If the device does not connect after initial activation, check if the router has power. Ensure that all cables are securely attached and not damaged. A power cycle of the router can often resolve connectivity problems.
For intermittent service or slow speeds, reposition the antenna. Elevate the unit and eliminate obstacles that could block the signal. A clear view of the sky is necessary for optimal performance.
If the app displays a ‘No Signal’ error, verify that the antenna has an unobstructed line of sight towards the satellite. Realigning it slightly may help regain the connection. Further, check for software updates through the app.
In situations of persistent connection issues, restart the modem and router. Disconnect the power supply for a minute before reconnecting. This process can refresh the network settings to resolve lingering problems.
When experiencing problems with app installation, ensure the device has been fully updated. Compatibility issues between the mobile device and the application may also hinder installation. Verify that the Wi-Fi settings on the mobile device are configured correctly.
For LED status indicators showing red or flashing lights, this typically signifies a malfunction. Consult the troubleshooting section of the manual for specific codes and follow recommendations to rectify the issue.
If data is consistently lost during usage, verify the plan limits. Exceeding data usage may result in throttled speeds. Contact customer support to discuss plan details and any upgrade options available.
Q&A: Starlink starter kit how to set up
How does the setup guide included in the starlink kit explain where to place the dish for best reception?
The guide says the dish must have a clear field of view so it can stay connected with satellites as they move overhead; any tree branch or rooftop HVAC that might obstruct the sky will cause service interruptions, so you should first find a clear field of view and mark the install location before unpacking.
What items does the standard residential starlink kit provide so you can complete the initial setup without extra trips to the hardware store?
The kit includes the rectangular dish with a kickstand, a combined starlink router‑power supply brick, a 75‑foot starlink cable, a power cable, and a paper setup guide that shows how to plug one end of the provided cable into your Starlink and the other into the router.
Why does the quick‑start card insist you open the Starlink app and run a sky scan before you bolt the mount down?
When you use the Starlink app it overlays virtual satellites on your phone camera, highlighting any location with a clear view and warning if a chimney or tree branch will block the line of sight, saving you from patching unnecessary drill bits holes later.
What should you do if the dish works on the lawn test but loses signal once you tilt it on a roof pipe adapter?
Lift the dish off its pipe adapter, verify the mount is level, then confirm in the app that the antenna can still rotate freely; a bracket that is over‑tightened or tilted beyond spec can keep Starlink from achieving its automatic alignment “stow‑to‑track” motion.
How do you create your desired Wi‑Fi SSID during the first boot of the starlink router?
After power‑up, connect to the default “STARLINK” network, open any browser, and enter the desired Wi‑Fi network name and password; the router then reboots and begins broadcasting your custom wifi network name and password for phones, consoles, or a third‑party mesh placed in bypass mode.
Does the rectangular dish support an Ethernet jack for wired PCs right out of the box, or do you need an add‑on?
The router’s back uses a proprietary port, so wired gear needs the RJ45 Ethernet adapter sold in the starlink shop; once installed, it grants a standard standard ethernet jack without changing the satellite link.
Which accessories are available for purchase on the Starlink shop when a chimney mount will not reach above the treeline?
You can order a permanent installation pipe adapter, a 100‑foot high‑durability starlink cable, roof‑peak and additional mounts and accessories plus silicone sealant kits to weatherproof the hole where the cable enters the attic.
What is the recommended troubleshooting step if the app’s dashboard shows “Searching” for more than twenty minutes after you install Starlink?
Check the field of view scan again, ensure the dish is not in factory reset stow position, and verify both connectors on the power cable and dish harness are fully seated; the first lock can take up to 20 minutes, but an obstructed sky will keep the status spinning indefinitely.
Can you run a third‑party Wi‑Fi 6 mesh alongside the native Starlink WiFi instead of replacing the white router?
Yes—tap Settings ▷ Bypass Mode in the app, connect your mesh base to the Ethernet adapter, and the Starlink box becomes a bridge while still feeding power and data over the single Starlink cable to the dish.
Why does the Starlink Help Center advise removing snow that piles against the dish even though it has an internal heater?
The heater melts most frost, but a dense drift can exceed melt capacity, tilt the kickstand, or dampen the reflector’s high performance gain, so a soft broom keeps the aperture clear and the satellites as they move overhead remain visible for uninterrupted streaming.