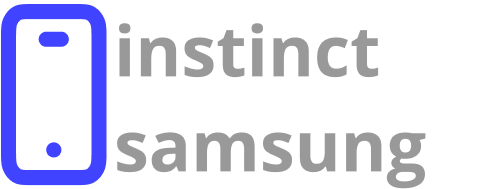To fully leverage the enhanced functionalities available, initiate by familiarizing yourself with the array of interactive options. Access quick settings effortlessly by tapping the top area of your display–this allows for instant adjustments without navigating through multiple menus.
Customize notifications to appear in a streamlined format to ensure you never miss important updates. Prioritize specific apps for alerts, enabling a hassle-free experience when multitasking or engaging with various applications simultaneously.
Integration with music and media apps is a standout aspect worth exploring. While playing tracks, glance at the top section to control playback seamlessly. Utilize gestures such as swiping to reveal additional controls, ensuring a smooth listening experience without interruption.
Engage with live activities from sports events, package deliveries, and ride-sharing services. These updates provide real-time information, allowing you to stay informed without having to interrupt your flow with constant app checks.
Incorporating shortcuts can also enhance your interaction. Assign specific commands to different apps, making it easier to execute tasks with minimal effort. This not only saves time but also promotes a more personalized user experience.
Activating Dynamic Island on Your iPhone
To enable this advanced function, access the Settings app on your device. Scroll down and tap on the ‘Display & Brightness’ option. Here, look for the setting labeled ‘Show Notifications’ and ensure that it is switched on. This setting allows the feature to appear during interactions.
Next, return to the main settings menu and navigate to ‘Notifications’. Check that notifications are permitted for the apps you wish to utilize. Adjust the notification banner style to ‘Persistent’ for better visibility.
For those who want to customize appearances, go to ‘Face ID & Passcode’ and verify that your authentication features are set correctly. You may need to enable ‘Attention Aware Features’ to ensure seamless functionality.
Test the experience by receiving various notifications or using compatible applications. Simply swipe or tap the notification to see how it interacts with the display, ensuring that you are accessing all intended capabilities.
Customizing Notifications within Dynamic Island
To tailor alerts, access the Settings application. Select “Notifications” to see a list of apps sending notifications. Choose the app you wish to modify.
Adjust Notification Style
For each application, you can change how notifications appear. Options typically include “Banners,” “Alerts,” or “Badges.” Choose “Banners” for unobtrusive notifications at the top of the screen. Opt for “Alerts” if immediate attention is required. Badges indicate new notifications on the app icons.
Set Focus Modes
Utilize Focus modes to control when and how alerts appear. Go to “Focus” in Settings, then create or edit a mode. Under “Allowed Notifications,” select which applications can send alerts during a specific Focus mode. This way, you can silence distractions while maintaining important notifications visible.
Consider customizing sounds for notifications by selecting a specific tone for each application under the app settings. This personalization helps in easily identifying notifications without needing to glance at the screen.
After making changes, review how each notification behaves to ensure they align with your preferences. Adjust settings as necessary for the optimal experience.
Integrating Third-Party Apps with Dynamic Island
To enhance the utility of your device, integrate third-party applications by following these steps:
- Update your applications to the latest version to ensure compatibility with system features.
- Check for specific app settings that allow for integrating notifications or widgets into the display area.
- Explore app permissions, especially those related to notifications and background activities, to enable seamless interactions.
Consider the following examples of popular apps that work well with this innovative setup:
- Music Players: Utilize apps like Spotify or Apple Music to present playback controls and song information directly.
- Messaging Apps: Configure apps like WhatsApp or Telegram to show incoming messages, allowing quick replies.
- Fitness Trackers: Integrate with fitness applications such as Strava to display performance metrics live during workouts.
For developers looking to implement support for this interface, follow the guidelines provided by Apple:
- Utilize the API documentation to access event handling and notification features.
- Prioritize user experience by ensuring notifications are timely and relevant without becoming intrusive.
- Test your application thoroughly on various devices to guarantee consistent performance.
Keeping user feedback in mind will help in refining the experience, making it more enjoyable and functional.
Using Live Activities with Dynamic Island
To enhance real-time engagement, enable Live Activities for relevant apps through the settings. This feature displays ongoing updates from your preferred applications directly, allowing for quick information access without interruption.
Steps to Activate Live Activities
- Open the “Settings” app.
- Scroll down to the specific app you wish to manage.
- Tap on the app and toggle the option for Live Activities.
Compatible Applications
Live Activities are supported by various applications such as:
- Fitness tracking apps for real-time workout stats.
- Delivery services offering updates on your order status.
- Ride-sharing apps providing current ride information.
- Sports apps with live scores and game updates.
Check the App Store for applications with Live Activities functionality to maximize the experience. Adjust notifications for these apps to ensure timely updates right on the main screen.
Troubleshooting Common Dynamic Island Issues
If notifications do not appear in the display, ensure that you haven’t disabled alerts in the settings. Check the following: go to Settings > Notifications and verify that the relevant applications have permissions enabled for alerts and banners.
In case the responsiveness feels sluggish, a simple restart of the device can refresh performance. Hold the side button and either volume button until the power-off slider appears, then slide to turn off. After waiting a few seconds, power the device back on.
For instances where the interface doesn’t react to touches, confirm that your device is running the latest software update. Navigate to Settings > General > Software Update to check for updates and install if available. This often resolves any underlying bugs.
If information displayed appears distorted or misaligned, resetting all settings may fix visual issues. Access Settings > General > Transfer or Reset > Reset > Reset All Settings. This will not delete personal data but will reset system settings to factory defaults.
| Issue | Solution |
|---|---|
| Notifications not displaying | Check Notification settings for relevant apps. |
| Sluggish responsiveness | Restart the device. |
| No touch response | Update software to the latest version. |
| Distorted display | Reset all settings to defaults. |
For battery drain issues while using animations, reduce motion settings. Go to Settings > Accessibility > Motion and enable Reduce Motion to limit animated transitions.
If the interface fails to exhibit expected behavior, restore settings to factory defaults as a last resort. Backup data prior to this step to avoid loss.
Maximizing Productivity with Dynamic Island Shortcuts
Create shortcuts for frequent tasks to streamline your workflow. Use the ‘Shortcuts’ app to set up automations like sending messages or setting reminders directly from the interface, giving you instantaneous access without navigating away from your current activity.
Utilize real-time notifications efficiently. Pin important apps to display status updates, such as music playback or navigation directions, minimizing distractions and keeping essential information at a glance.
Experiment with widgets. By customizing widget layouts, access critical tools such as calendars and task lists directly from the top of your screen, reducing the need to open multiple applications.
Leverage the multitasking capabilities by placing multiple app icons in the view. Switch between tasks seamlessly, enhancing your productivity when handling various projects simultaneously.
Incorporate third-party application shortcuts, enabling comprehensive control over frequently used functions. Tailor the notifications from apps to ensure priority information is readily accessible without overwhelming alerts.
Set focus modes linked to specific activities or times of day. Adjust which alerts and information appear, helping you maintain concentration on the task at hand while effortlessly accessing important shortcuts.
Q&A: How to use iphone dynamic island
How does dynamic island on iphone 14 pro display live sports scores while you use other apps?
Dynamic Island’s pill‑shaped cutout expands to show real‑time numbers pulled from the Sports API; it shrinks again when you tap anywhere outside so your iphone 14 pro keeps the game visible without leaving your current screen.
What happens if you tap the dynamic island during an airdrop transfer on the iphone 14 pro max?
A single tap unfurls an interactive card that shows progress and a cancel button, letting you monitor large AirDrop files and quickly abort if the airdrop stalls.
Which iphone models can disable dynamic island animations for timer alerts?
Only iphone 14 pro and iphone 14 pro max running iOS 17.4 or newer include the Accessibility toggle that replaces expanding bubbles with a static icon when the timer counts down.
How does face id integrate with the pill-shaped cutout and still leave space for the dynamic island’s interactive feature?
Apple split the camera and face id sensors under one glass overlay; software masks the hardware gap, reserving the center strip to morph into Dynamic Island elements such as incoming phone calls.
Why is setting apple pay on iphone 15 more seamless when you use dynamic island on iphone?
After double‑clicking the side button, the Dynamic Island animates the card art, displays Face ID verification, and confirms the transaction with a green checkmark—all in that interactive area without covering the full screen.
How can you screen record and still see battery life in the dynamic island on the iphone?
Start Screen Recording from Control Center; the red indicator wraps around the Dynamic Island while a tiny green battery glyph remains visible, so you capture content yet track power on your iphone’s top bar.
What background tasks does dynamic island show on iphone 16 prototypes according to developer leaks?
Beta builds reveal music playback, apple maps directions, and Flighty flight status, each rendered as stacked bubbles that users can swipe to prioritize one activity over another.
Why do users of iphone 14 pro models report better ransomware avoidance thanks to the interactive area?
The Dynamic Island surfaces real‑time app‑download status, so if an unknown payload tries to install, the user sees the unrecognized progress bar instantly and can stop it before malicious code runs.
Can pro max owners track sports scores and play music simultaneously in the Dynamic Island?
Yes, the Island splits into two bubbles: one tracks your subscribed team in MLB while the other shows the current song, and long‑pressing either bubble swaps their size and focus.
How does the difference between pill‑shaped cutout size and shape affect third‑party ios apps that rely on quick access gestures?
Apple’s design guidelines fix consistent hit targets around the cutout, so developers can safely place tap or press and hold gestures without worrying which iphone 14 pro or iphone 15 variant the user owns; the API automatically adjusts.