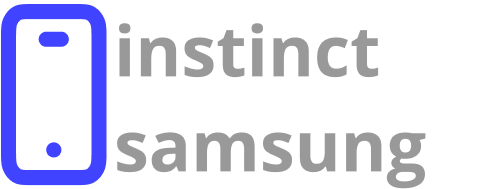In today’s interconnected world, the ability to navigate through network configurations is essential for optimizing online performance and securing personal data. Understanding the inner workings of connected devices allows users to transform their browsing experience while ensuring a safe and reliable connection.
Every home and office relies on a wireless connection, making it crucial for individuals to familiarize themselves with the fundamental aspects of their network device. This exploration includes a variety of practices that not only enhance accessibility but also empower users to take control of their network environment.
Whether it’s adjusting security protocols or tweaking performance settings, gaining familiarity with this digital interface is vital. With a straightforward approach, users can delve into the intricacies of their equipment without feeling overwhelmed, opening up a pathway to greater technological confidence.
Understanding Your Wi-Fi Router Interface
The interface of a wireless access point serves as the control panel for managing network functions and performance. It is designed to provide users with a clear and intuitive experience, allowing for the configuration and modification of various parameters that affect connectivity and security. Familiarizing oneself with this environment can significantly enhance the efficiency of the home or office network.
| Feature | Description |
|---|---|
| User Dashboard | The main screen that displays an overview of the network status, connected devices, and alerts. |
| Network Configuration | Options to set up the wireless name (SSID), password, and security protocols. |
| Device Management | A section where all connected devices can be monitored, restricted, or prioritized. |
| Firmware Updates | Settings to check for and install the latest software versions for improved performance and security. |
| Advanced Features | Access to additional functionalities such as parental controls, guest networks, and VPN settings. |
Exploring this interface allows users to maximize the potential of their network, ensuring a seamless internet experience while safeguarding data privacy and enhancing functionality.
Necessary Preparations Before Accessing Settings
Before delving into the configuration interface of your networking device, there are several crucial steps to ensure a smooth experience. These preparations will help you navigate the process with ease and confidence.
- Gather Required Information:
- Identify the IP address typically used for the connection.
- Note down the username and password for authentication.
- Check Connections:
- Ensure that the networking equipment is powered on.
- Confirm that your computer or mobile device is connected, either wirelessly or via Ethernet cable.
- Choose the Right Device:
- Have a suitable device on hand for the process, such as a laptop or smartphone.
- Make sure the device is functional and has an updated web browser.
- Disable Conflicting Software:
- Temporarily turn off any firewall or antivirus software that may block communication.
- Close unnecessary applications that might interfere with the connection.
By taking these preparatory measures, you will be well-equipped to navigate through the configuration options available for your equipment.
Common Routers and Their Default Gateway
Understanding the default gateways of various network devices can greatly simplify connectivity and troubleshooting tasks. Numerous manufacturers produce equipment, each with its own predefined addresses that facilitate communication within the local network.
Below are commonly used devices along with their standard default gateway IP addresses:
- Netgear: Typically uses
192.168.1.1or192.168.0.1 - Linksys: Commonly set to
192.168.1.1 - D-Link: Often has
192.168.0.1 - TP-Link: Usually defaults to
192.168.0.1or192.168.1.1 - Cisco: Typically employs
192.168.1.1 - Belkin: Frequently set at
192.168.2.1 - Xiaomi: Commonly uses
192.168.31.1
It’s important to note that these IP addresses can vary based on specific configuration changes or firmware updates. Always refer to the documentation that accompanies your device for the most accurate information.
Logging into Your Router Administration Page
Configuring the network environment requires entering an interface that allows adjustments and customizations. It serves as the control center for modifying various functionalities related to connectivity and security. Understanding the procedure to reach this portal is crucial for effective management.
Begin by launching a web browser on any device connected to the network. In the address bar, input the default IP address associated with the device, commonly found in the manual or on a label affixed to the unit. Typical addresses include 192.168.1.1 or 192.168.0.1, but variations exist based on the manufacturer.
Once the address is entered, press Enter. This action should prompt a login page to appear. Here, you need to enter the appropriate credentials. If they have not been altered from the factory defaults, these details may be listed in the manual or online under the manufacturer’s support section. Common default usernames often include admin or user, while passwords could be admin, password, or left blank.
If the provided credentials do not grant entry, consider resetting the device to its original factory conditions. This process involves locating the reset button, typically found on the rear or base, and holding it for a specified duration. Be aware that this will erase all personalized configurations, returning everything to default settings.
Upon successful login, you will gain access to the interface where various modifications can be made to enhance performance and security. Take time to familiarize yourself with the layout to navigate effectively.
Exploring Configuration Options Available
Diving into the myriad of configuration choices can significantly enhance network performance and security. Understanding various features allows for a tailored experience that meets specific needs, making your connection more reliable and efficient. This section endeavors to unveil essential adjustments that can be easily navigated.
Common Configuration Features
Within the interface, several fundamental components await customization. Recognizing these elements aids in optimizing both speed and security of the connection.
| Feature | Description |
|---|---|
| Network Name (SSID) | Customize the visible identity of your network for easy identification. |
| Password Security | Set a strong password to prevent unauthorized access, enhancing overall security. |
| Firmware Updates | Keep the device’s software current to fix bugs and improve performance. |
| Guest Network | Create a separate network for visitors to safeguard your main connection. |
Advanced Configuration Options
For those seeking to delve deeper, advanced features provide additional control over network operations. Familiarity with these can lead to improved performance and greater customization.
| Advanced Feature | Description |
|---|---|
| Quality of Service (QoS) | Prioritize bandwidth for specific devices or applications to enhance performance. |
| Port Forwarding | Enable external access to specific devices on the network for applications like gaming. |
| Firewall Settings | Adjust security settings to control incoming and outgoing traffic, improving protection. |
| MAC Address Filtering | Allow or deny access based on device MAC addresses for enhanced control. |
Troubleshooting Connection Issues Effectively
When facing connectivity problems, a systematic approach can prove invaluable. Identifying and rectifying issues promptly ensures a stable online experience and mitigates future disruptions.
- Check physical connections: Ensure all cables are securely plugged in and undamaged.
- Reboot the device: Restarting can resolve minor glitches and refresh the connection.
- Verify power supply: Confirm that the device is receiving adequate power.
If basic checks do not resolve the problem, consider the following advanced troubleshooting steps:
- Inspect network configurations: Look for any misconfigured parameters that may be affecting connectivity.
- Update firmware: Ensure that the device operates on the latest software version to fix known bugs.
- Examine signal strength: Assess if the distance between the device and the signal source is causing weak connectivity.
Finally, if issues persist, connecting through alternative methods or seeking expert assistance can provide further insights.
Questions and answers: How to access your wi fi routers settings
How can you access your router’s settings to change the Wi-Fi password?
To access your router’s settings and change the Wi-Fi password, first find your router’s IP address. This is usually printed on the router or in its documentation. Next, open a web browser and type the router’s IP address into the address bar. When prompted, enter your login credentials, which are typically the default username and password provided by the router manufacturer. Once logged in, navigate to the wireless settings section to change your Wi-Fi password.
What should you do if you forget the login credentials to your Wi-Fi router?
If you forget the login credentials to your Wi-Fi router, you can check for the default login information, which is usually printed on a sticker on the router or found in the router’s documentation. If that doesn’t work, you can reset the router by pressing the reset button, which will restore it to factory settings. After the reset, use the default username and password to access your router’s settings.
How do you find your router’s IP address to access its settings?
To find your router’s IP address, open the command prompt on your computer and type ipconfig. Look for the Default Gateway under the Ethernet adapter or Wireless LAN adapter section. This will show the IP address of your router. You can also check the bottom of the router for a sticker with the router’s IP address. Once located, type it into a web browser’s address bar to access the router’s settings page.
How can you change the Wi-Fi network name on your router?
To change your Wi-Fi network name, first log in to your router by typing the router’s IP address into a web browser. Use your router’s login credentials to access the router’s settings page. Once inside, go to the wireless settings or network settings section, where you’ll find the option to modify the Wi-Fi network name (SSID). After changing the name, save the settings and reboot your wireless router if necessary.
How can you access your router settings to change your Wi-Fi password?
To access your router and change the Wi-Fi password, first, you need to find your router’s IP address. Open a web browser and type the router IP address into the address bar. This will take you to the router’s login page, where you enter your router login details (typically found on the router or in its manual). Once logged in, navigate to the Wi-Fi settings section to change your router’s Wi-Fi password and save the new settings.
What should you do if you cannot access your router’s login page?
If you are unable to access your router’s login page, first ensure that you are connected to your router via Wi-Fi or an Ethernet cable. Then, check the router IP address by using the ipconfig command in your system’s command prompt to find the local IP address. If you are still having issues, try resetting your router to factory settings by pressing the reset button, which will allow you to use the default router login information to regain access.
How do you change your wireless network name on a Netgear router?
To change your wireless network name on a Netgear router, access your router settings by entering the router’s IP address into a web browser and logging in with the admin login credentials. Once inside the settings, go to the Wi-Fi settings or system settings section. From there, you can change your wireless network name (SSID) and save the changes. The router may need to reboot for the new settings to take effect.
What should you do if you forget your router password?
If you forget your router password, first try using the default router login details, which are often printed on the router or included in the manual. If that doesn’t work, you can reset your router by holding the reset button on the device for about 10-15 seconds. This will restore access to your router’s default settings, allowing you to log in with the default password and then change the password once logged in.