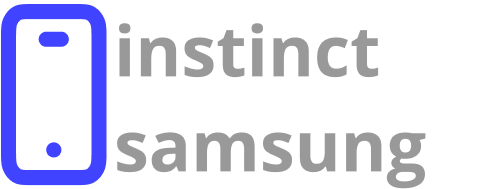In the realm of digital organization, there exists a variety of content that often goes unnoticed. This overlooked material can harbor crucial information or settings that enhance overall functionality. Navigating through these aspects can significantly improve your experience and efficiency when using technology.
Many individuals may not realize that their systems contain resources tucked away from plain view. Understanding how to reveal these elusive elements can unlock new potential and provide insights into system performance. This knowledge equips users with tools to take control of their digital environment.
The process of discovering what lies beneath the surface is not only intriguing but also immensely practical. By familiarizing oneself with the techniques necessary to uncover these resources, one can streamline workflows and manage their digital landscape more effectively. Embracing these methods can ultimately lead to a more organized and productive computing experience.
Understanding Hidden Files on Mac
Many users may not realize that their system contains a variety of elements that are not visible by default. These components often serve crucial roles, impacting overall performance and functionality. Recognizing the nature of these entities can enhance user experience and streamline maintenance processes.
Nature of the Non-Visible Entities
- System configurations
- Application support documents
- Temporary data
- Log files
Each of these categories plays a pivotal role in the operation and management of the operating environment. Grasping their significance can assist in troubleshooting issues and optimizing system performance.
Reasons Behind Their Concealment
- Prevent accidental modification or deletion
- Enhance user interface clarity
- Maintain system integrity
Understanding the purpose behind their exclusion from standard view can foster a deeper appreciation of the system’s architecture and promote best practices in managing one’s operating environment.
Using Finder to Reveal Files
Finder serves as a powerful tool for navigating and managing content stored on the machine. It allows users to uncover various elements that may not be immediately visible, enabling exploration beyond the standard view. Engaging with this application can unlock a variety of contents tucked away within directories.
Steps to Adjust Preferences
To initiate the process of revealing those obscured elements, you may follow these simple steps:
- Launch the Finder application from your dock.
- Click on the “Finder” menu located at the top left of the screen.
- Select “Preferences” from the dropdown options.
Enabling Visibility
Once you are in the preferences section, take the following actions:
- Navigate to the “Advanced” tab.
- Check the option labeled “Show all filename extensions.”
- Close the preferences window to apply your changes.
In addition to changing preferences, you can also use a keyboard shortcut:
- Press Command + Shift + Period (⌘ + ⇧ + .) while within a Finder window to toggle the visibility of obscured items.
Utilizing these methods not only enlightens your view but also aids in organizing and managing the stored content more effectively.
Keyboard Shortcuts for Quick Access
Utilizing shortcuts can significantly enhance the efficiency of navigating the operating environment. These combinations of keys allow for rapid execution of commands, minimizing the need for repetitive mouse movements and clicks. With just a few taps, users can streamline their workflow and quickly navigate to areas that may not be immediately visible.
Essential Key Combinations
One of the most commonly used shortcuts involves the Command + Shift + Period (⌘ + ⇧ + .). This combination reveals or conceals those elusive elements, making it simple to toggle their visibility. Another valuable shortcut is Command + Option + J (⌘ + ⌥ + J), which directs you to the designated folder with efficiency, bypassing unnecessary steps.
Customizing Shortcuts
Taking personalization a step further, users have the option to modify existing keyboard shortcuts to better suit their preferences and habits. This customization can be achieved through System Preferences, enabling a more tailored experience when navigating through the digital landscape.
Terminal Commands for Advanced Users
This section delves into the powerful command-line interface that enables experienced individuals to reveal various elements and navigate through their system in a more sophisticated manner. Utilizing specific commands, one can unlock settings and configurations that are typically concealed in standard graphical interfaces.
Essential Commands
Below is a compilation of key terminal commands that facilitate interaction with system resources:
| Command | Description |
|---|---|
| defaults write com.apple.finder AppleShowAllFiles -boolean true | This command enables the display of all items in Finder, including those that are normally hidden. |
| killall Finder | Restarting Finder ensures that the changes made take effect immediately without requiring a system reboot. |
| cd | Used to navigate into specific directories, allowing users to dive deeper into the structure of the system. |
| ls -a | This command lists all entries in a directory, including hidden ones that begin with a dot. |
Additional Tips
Beyond basic navigation, combining commands with options can enhance efficiency. Utilizing command chaining can streamline tasks and minimize the need for repetitive inputs. Remember to exercise caution when executing commands, as unintended changes can impact system performance.
Third-Party Applications for File Management
Utilizing external software solutions can significantly enhance the way users navigate through their system’s storage. These applications often provide intuitive interfaces and additional functionalities that streamline the organization and retrieval of various types of assets.
Benefits of Using External Tools
One of the key advantages of employing alternative management tools is the increased efficiency they offer. Many of these programs feature advanced search options, customizable views, and batch processing capabilities, making it simpler to manipulate multiple items in one go. Additionally, they may include unique options for sorting and categorizing, providing a tailored experience that generic system applications may lack.
Popular Applications to Consider
Several notable options on the market accommodate diverse user needs. For instance, applications like ForkLift or Commander One not only facilitate dual-pane navigation but also incorporate FTP support, allowing seamless connections to remote servers. Similarly, tools such as Path Finder bring a wealth of utilities, from keyboard shortcuts to integrated terminal access, designed to appeal to both casual users and professionals alike.
Best Practices for Handling Hidden Files
Managing concealed data requires a thoughtful approach to ensure integrity and smooth operation of the system. Adopting prudent methods can help in maintaining organization while minimizing the risk of unintentional alterations or deletions.
Maintain Backup Regularly
Creating backups of essential items before making any modifications is critical. Utilize cloud services or external storage solutions to safeguard important content. This helps in quickly restoring the state of the system if something goes awry during navigation or modifications.
Understand the Purpose
Gain clarity on the rationale behind the presence of these types of data. Some may be crucial for applications or system settings. Familiarizing oneself with these components can lead to informed decision-making when interacting with them, thereby enhancing the user experience.
Common Issues and Troubleshooting Tips
Encountering obstacles while navigating through concealed items is not uncommon. Users may face a variety of challenges that hinder their exploration. Understanding these potential issues and employing effective solutions can enhance the overall experience and ensure a smoother journey.
1. Insufficient Permissions: In some cases, lack of required permissions may prevent viewing certain items. To resolve this, check the sharing and permissions settings by right-clicking the desired folder and selecting ‘Get Info’. Ensure that your user account has adequate privileges.
2. Unresponsive Settings: Occasionally, settings meant to reveal concealed items can become unresponsive. Restarting the application or the entire system may help restore functionality. Additionally, verifying the settings again can sometimes rectify the issue.
3. Incorrect Commands: Missteps in commands used for revealing concealed items can lead to frustration. Double-check the key combinations or terminal commands to ensure they are entered correctly. Utilizing reliable sources for these commands can be beneficial.
4. Software Conflicts: Third-party applications may interfere with the ability to view specific items. Identifying and disabling such applications can resolve conflicts and enhance access to necessary content.
5. System Updates: Occasionally, outdated software might limit functionality. Keeping the system updated is vital, as updates often include bug fixes and improvements that facilitate better navigation.
By addressing these common hurdles with appropriate strategies, users can enhance their interaction with less visible content, leading to a more productive experience.
Questions and answers: How to access your macs hidden files
How do you show hidden files on macOS using Finder?
To show hidden files on macOS using Finder, open a Finder window, then press Command + Shift + Period (.). This will make hidden files and folders visible in the current Finder window, allowing you to see hidden files on your Mac. To hide them again, press the same key combination. This is the easiest way to show hidden files without using the Terminal.
How do you show hidden files on a Mac using Terminal?
To show hidden files on a Mac using Terminal, first open Terminal from Applications > Utilities. Then, type the following command: defaults write com.apple.finder AppleShowAllFiles TRUE and press Enter. After that, type killall Finder to restart Finder and reveal hidden files. This command will make all hidden files and folders visible in Finder. To hide them again, use the same command but change TRUE to FALSE.
Why are some files and folders hidden by default on macOS?
On macOS, certain files and folders are hidden by default to protect important system files from accidental changes or deletion. Hidden files on macOS typically include system files, application support files, and the Library folder. If you need to access hidden files, you can view them using the Finder or Terminal, but be cautious when modifying hidden files and folders, as they can impact your system’s functionality.
How do you access the hidden Library folder on your Mac?
To access the hidden Library folder on your Mac, open Finder and click on the Go menu. While holding down the Option key, the Library folder will appear in the drop-down menu. Select it to view the hidden folder. Alternatively, you can make the Library folder permanently visible by using the command chflags nohidden ~/Library in Terminal. This method will show the hidden Library folder in your user’s home directory.
How do you show hidden files on Mac using Finder?
To show hidden files on Mac using Finder, press Command + Shift + Period (.) while in any Finder window. This will make invisible files and hidden files and folders visible. To hide them again, press the same key combination. This is the easiest way to display hidden files in Finder and works across all folders on Mac.
How can you view hidden files on Mac using Terminal?
To view hidden files on Mac using Terminal, open the Mac Terminal and type the following command: defaults write com.apple.finder AppleShowAllFiles TRUE, then press Enter. Next, type killall Finder to restart Finder, which will then reveal the hidden files and folders. To hide the files again, change TRUE to FALSE in the command.
Why are certain files and folders hidden for a reason on macOS?
Certain files and folders on Mac are hidden for a reason—usually to protect important files from being accidentally modified or deleted. These hidden files on Mac often include system files, cache files, or settings crucial to the operating system’s stability. Mac’s hidden files are generally not needed by everyday users, which is why macOS hides certain files by default.
What is the easiest way to search for hidden files in Finder?
The easiest way to search for hidden files in Finder is by enabling the display of hidden files with the Command + Shift + Period (.) shortcut. Once the files are visible, you can use Finder’s search function to locate specific hidden files or folders. If you are unable to find hidden files, using the Terminal to permanently show hidden files on Mac can make it easier to access these files in Finder.