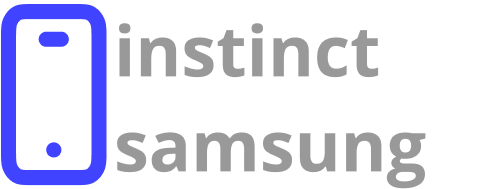In an ever-evolving digital landscape, maintaining optimal performance and security of electronic devices is crucial. Users may often find it necessary to return their systems to original settings, clearing out the accumulated data and settings that have built up over time. This process not only enhances the functionality of the machine but also provides a fresh start for users.
Understanding the steps involved in this process is vital for anyone looking to rejuvenate their device. A thorough approach can help in erasing personal information, allowing for a secure transition if one plans to sell or give away their device. By following a systematic procedure, individuals can ensure that all traces of their personal data are removed while restoring the system to its earlier state.
With a bit of preparation and knowledge, accomplishing this task can be straightforward. Whether you are looking to enhance speed, resolve issues, or simply prepare for a new owner, familiarizing yourself with the necessary steps can lead to a successful outcome. Let’s explore the effective methods available for achieving this goal.
Understanding Factory Reset on Mac
A comprehensive cleanse of your device’s operating system involves removing all personal data and restoring the settings to their original state. This process is often necessary before selling or gifting the machine or when troubleshooting certain issues. By reverting to its native condition, users can ensure a fresh start, free from software conflicts or bloatware that may have accumulated over time.
Key Benefits of Performing a Complete Restoration
- Enhances performance by eliminating unnecessary files and applications.
- Resolves persistent issues that may hinder functionality.
- Protects personal information prior to transferring ownership.
- Provides a streamlined user experience with default settings.
When to Consider a Comprehensive Cleanse
- Before selling or donating the device.
- When facing severe performance problems that regular troubleshooting cannot fix.
- To remove malware or viruses that might be affecting system integrity.
- When preparing the device for a new user with different preferences.
Preparing Your Mac for a Reset
Prior to initiating the process of returning your device to its original state, it is essential to carefully organize your data and settings. This preliminary step ensures a smooth and efficient transition, minimizing the risk of data loss and maximizing the effectiveness of the procedure. Being methodical in this preparation phase contributes to a stress-free experience.
Backup Important Data
One of the first tasks to tackle is securing your vital information. Performing a backup is crucial for preserving files and documents that you cannot afford to lose. Here are several methods to consider:
- Time Machine: Utilize this built-in tool to create a comprehensive backup.
- Cloud Storage: Consider saving important files on services like iCloud, Google Drive, or Dropbox.
- External Hard Drive: Transfer documents and media to a separate drive for added safety.
Sign Out of Services
Prior to proceeding with the process, it’s important to log out of all associated accounts and services. This action helps to safeguard your privacy and secure your information. Follow these steps:
- Log out of iCloud under System Preferences.
- Sign out of iMessage to disconnect from the messaging service.
- Exit from any other applications or services that require user authentication, such as Adobe Creative Cloud.
By taking these preliminary steps, you set the stage for a successful transition, ensuring that your information remains safe and that you can start fresh without complications.
Steps to Backup Important Data
Creating a reliable copy of essential information is a crucial practice before embarking on any significant changes to your device. This ensures that your valuable files, documents, and memories are safeguarded from potential loss. Below are the recommended actions to secure your important data effectively.
Utilizing Cloud Services
Cloud-based solutions offer an efficient method to store your files remotely, accessible from any device with internet connectivity. Below are a few popular options:
| Service | Features |
|---|---|
| iCloud | Seamless integration with your ecosystem, file synchronization, and automatic backups. |
| Google Drive | Generous free storage, collaborative features, and compatibility with various file formats. |
| Dropbox | User-friendly interface, effective sharing options, and cross-platform access. |
External Storage Solutions
Using external drives is another reliable way to keep your data safe. Consider these methods:
| Type | Description |
|---|---|
| External Hard Drive | High storage capacity, ideal for backing up large amounts of data. |
| USB Flash Drive | Portable and convenient for storing smaller files or transferring data between devices. |
How to Access Recovery Mode
Accessing the built-in recovery environment of the operating system is a crucial step in troubleshooting and performing maintenance tasks. This process allows users to take advantage of a variety of utilities designed to assist with issues that may arise. Understanding how to reach this environment ensures that necessary operations can be performed efficiently.
To enter the recovery environment, begin by shutting down the device completely. Once the system is powered off, press the power button to turn it back on. Immediately hold down a specific key combination until a logo appears on the screen. This key combination varies depending on the model but often includes the Command and R keys. Releasing the keys at the appropriate moment will initiate the recovery process.
When successfully accessed, the recovery interface will present several options, including reinstalling the operating system, restoring from a backup, or utilizing disk utilities for repairs. Make sure to select the desired function carefully to proceed with the intended task.
Should the initial key combination not work, alternative combinations may be required, such as Command, Option, and R for Internet Recovery. This alternative connectivity method can be particularly beneficial if the local recovery partition is not available.
With this knowledge at hand, navigating to the recovery environment can be done smoothly, enabling users to manage their system effectively and resolve any pressing issues.
Executing the Factory Reset Process
Initiating the process to restore a device to its original settings can seem daunting. However, with clear instructions, this task can be performed smoothly, ensuring all personal data and custom configurations are removed. By following a systematic approach, you can prepare your device for a new user or ready it for resale.
Before you proceed, it is crucial to back up any essential information. Once the restoration begins, everything stored on the device will be erased permanently. After securing your important files, follow these outlined steps to accomplish the task promptly.
| Step | Description |
|---|---|
| 1 | Back up your important files to an external drive or cloud storage. |
| 2 | Restart the device and hold down the correct key combination during startup. |
| 3 | Select the option to erase the hard drive from the recovery menu. |
| 4 | Follow the prompts to delete all data, ensuring no remnants remain. |
| 5 | Reinstall the operating system to set up a clean interface. |
By diligently following these steps, you can successfully restore the device to its initial state, making it ready for a fresh start or transition to another owner.
Post-Reset Setup and Configuration
Following the restoration of your device to its original state, a series of important steps should be undertaken to establish a personalized and efficient working environment. This process ensures that the system operates optimally and meets your specific needs.
Begin by updating software and applications. This is crucial for security and functionality:
- Access the system settings.
- Navigate to the software update section.
- Download and install any available updates.
Next, configure user accounts to suit your preferences:
- Create or modify user profiles.
- Adjust privacy settings to enhance security.
- Set up parental controls if necessary.
Once user accounts are set, consider customizing system preferences:
- Adjust display settings, such as resolution and brightness.
- Set up keyboard shortcuts and trackpad gestures.
- Personalize the desktop background and screensaver.
Lastly, don’t forget to install essential applications:
- Productivity tools (e.g., word processors, spreadsheets).
- Communication apps (e.g., email clients, messaging services).
- Security software (e.g., antivirus, firewall).
By following these steps, you can create an environment that enhances both productivity and enjoyment while using the device.
Troubleshooting Common Reset Issues
Encountering challenges during the reinitialization process is not uncommon. Various situations may arise, leading to confusion or delays. Understanding these potential hurdles and knowing the appropriate steps to take can significantly enhance the experience.
Inability to Enter Recovery Mode: One frequent concern involves accessing the recovery environment. Ensure that the device is powered off completely before attempting to start it up while holding the designated key combination. If this doesn’t work, try using an external keyboard or ensuring that no external devices interfere with the process.
Data Loss Worries: Users often fret about losing important files. To minimize risks, regular backups are crucial. Before initiating any major changes, utilize built-in backup solutions or external drives to safeguard essential documents and settings.
Stuck on a Progress Screen: Occasionally, the reinitialization may stall on a loading screen. If this occurs, remain patient for a reasonable duration. If it persists, a forced restart might be necessary, followed by a second attempt to initiate the procedure.
Authentication Issues: Some individuals may struggle with entering the correct credentials post-process. Ensure that usernames and passwords are accurate. If forgetfulness is an issue, recovery options are available to assist in regaining access.
Addressing these common obstacles with knowledge and preparation can lead to a smoother experience during the reinitialization cycle. Implementing preventive measures and understanding solutions to potential problems will foster confidence in navigating future scenarios.
Questions and answers: Factory reset apple mac
How do you factory reset a MacBook Pro running macOS Monterey?
To factory reset your MacBook Pro running macOS Monterey, first back up your data using Time Machine or another backup method. Then, go to the Apple menu and select System Preferences. Choose Erase All Content and Settings, enter your Apple ID password, and follow the steps in the Erase Assistant. The mac will restart during the process, and once completed, it will be reset to factory settings and ready for setup as a new device.
How do you reset a Mac with Apple Silicon to factory settings?
To factory reset a Mac with Apple Silicon, first shut it down. Then press and hold the power button until you see the Apple logo and release it when you see the macOS Recovery screen. Select Erase All Content and Settings from the menu, sign in with your Apple ID, and follow the instructions to complete the process. Once your mac restarts, it will be restored to factory settings.
How do you reset a MacBook without an Apple ID?
If you need to reset a MacBook but don’t have an Apple ID, restart your Mac and hold down Command + R to enter macOS Recovery mode. From there, choose Disk Utility and select the startup disk. Erase the volume group using APFS or Mac OS Extended as the format, then reinstall macOS. This method will erase your Mac without needing to sign in with an Apple ID.
What steps are involved in resetting an Intel-based Mac with the Apple T2 Security Chip?
To factory reset a Mac with the Apple T2 Security Chip, restart your Mac and press Command + R to enter macOS Recovery. Once in recovery mode, open Disk Utility, select the startup disk, and click Erase. Choose the format as APFS or Mac OS Extended, then quit Disk Utility. Finally, reinstall macOS from the recovery menu. This process will reset your mac to factory settings and prepare it for a new setup.
How do you factory reset a MacBook Air to prepare for a new user?
To factory reset your MacBook Air, first back up your Mac using Time Machine or another method. Then, shut down your Mac, press and hold the power button until you see the Apple logo, and enter macOS Recovery mode. From there, select Disk Utility, choose the startup disk, and click the erase volume group. Afterward, quit Disk Utility and select Reinstall macOS to complete the process. This will restore it to factory settings, preparing it for a new setup.
What steps are required to erase your Mac and reset it to factory settings using Disk Utility?
To erase your Mac and reset it to factory settings, start by restarting your Mac and holding down Command + R to enter macOS Recovery mode. In the recovery menu, open Disk Utility, select the startup disk, and click the erase volume group option. Once erased, quit Disk Utility and reinstall the mac operating system. After installation, the Setup Assistant will guide you through setting up your Mac as if it’s a new Mac.
How can you transfer or reset your old Mac before giving it away?
If you want to sell your Mac or give away your Mac, it’s essential to factory reset your Mac. Begin by backing up your Mac using Time Machine. Then, open System Preferences, choose Transfer or Reset, and select Erase All Content and Settings. This option will wipe all personal data and reset the Mac to factory defaults. Follow the prompts to complete the process, ensuring your Mac is ready for a new owner without your data.
How do you reset a MacBook running macOS Monterey using Apple Support’s recommended steps?
For a Mac running macOS Monterey, Apple Support recommends first backing up your data. Afterward, restart your Mac and press Command + R to enter Recovery Mode. Use Disk Utility to erase a Mac by selecting the disk and erasing the volume group. Then, reinstall the version of macOS that was previously installed. Follow the steps to erase and reset, and once done, the Setup Assistant will help you set it up again, just like a new Mac.