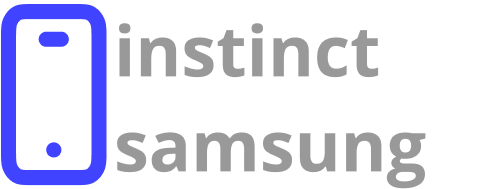In the ever-evolving landscape of online gaming, the ability to communicate seamlessly with fellow players is paramount. Engaging in real-time discussions, strategizing for upcoming challenges, or simply enjoying casual banter enhances the overall experience. The increasing dominance of platforms that facilitate audio interaction has prompted gamers to seek efficient methods of integration with their preferred gaming systems.
For enthusiasts looking to enhance their multiplayer sessions, successful audio interaction can transform gameplay dynamics. With a few straightforward steps, players can immerse themselves in vibrant discussions, allowing for greater collaboration and shared excitement. This guide unveils practical approaches to enable this vital connection on popular gaming devices.
Whether you’re on an advanced console or prefer a streamlined setup, the following information will equip you with the necessary tools to engage with friends and fellow gamers. Prepare to elevate your gaming experience as you discover the best practices for audio connectivity.
Understanding Discord Integration with Consoles
In recent years, the demand for seamless communication among gamers has significantly increased. Many players seek efficient platforms that facilitate interaction while enjoying their favorite titles. The collaboration between popular gaming consoles and communication platforms offers a unique opportunity for enhanced multiplayer experiences.
Benefits of Integration
- Improved communication with friends during gameplay.
- Ability to connect with communities across different platforms.
- Enhanced social interaction through integrated features.
Challenges and Considerations
- Network performance can impact overall experience.
- Compatibility issues may arise between various console systems.
- Licensing and technical restrictions might limit features.
Preparing Your Console for Voice Chat
Before diving into discussions with friends during your gaming sessions, it is essential to ensure that your gaming device is properly configured. This involves a few straightforward steps that will enhance your overall experience and facilitate seamless communication while you play.
Checking Accessories
First, confirm that you possess the appropriate hardware. A quality headset with a built-in microphone is crucial for clear audio. Ensure that your headset is fully compatible with your system and functions properly. You may also want to test it with other devices to rule out any potential issues.
System Settings Adjustment
Next, navigate to your device’s settings. Look for options related to audio and communication. Adjust the volume levels to your preference and enable any needed features to enrich your interactions. Monitoring these settings will ensure you can hear your teammates clearly while they hear you without strain.
Required Equipment for Seamless Setup
To achieve a smooth and enjoyable experience while engaging in real-time audio communication during gaming sessions, having the appropriate tools is essential. This section will outline the items necessary to ensure a hassle-free connection and interaction with fellow gamers, regardless of the platform used.
Essential Accessories
First and foremost, a quality headset is crucial. Opt for a model that offers clear sound quality and comfort for extended wear. Additionally, a versatile microphone is recommended, especially if the chosen headset lacks one. These components significantly enhance audio clarity and player interaction. Furthermore, a compatible adapter may be required to link your headset with the gaming console effectively.
Connectivity Requirements
Stable internet connectivity plays a vital role in maintaining uninterrupted communication. A robust router will help ensure a reliable connection. It may also be beneficial to use an ethernet cable for wired connections, as this can minimize latency issues. Lastly, checking the compatibility of your equipment with the respective gaming console is essential to avoid any potential glitches during usage.
Connecting Discord to PlayStation 5
Integrating popular communication platforms with modern gaming consoles enhances the overall experience for players. This section explores the process of linking a widely-used social tool to a well-known gaming system, enabling users to engage with friends and fellow gamers seamlessly while enjoying their favorite titles.
Requirements for Integration
To begin, ensure that both your gaming device and mobile application are up-to-date. A stable internet connection is also essential, as it facilitates smooth interactions during gameplay. Additionally, having an active account with the communication platform in question will be a prerequisite for establishing a successful connection.
Steps to Link the Platforms
First, access the settings of the console and navigate to the section related to account management or external applications. Here, look for options that allow linking to third-party services. Once you locate the appropriate setting, follow the prompts to authenticate and connect, ensuring you grant necessary permissions for functionality. After completing the setup, users can enjoy a unified experience, talking with others while diving into their gaming adventures.
Linking Discord on Xbox Series X
Connecting your gaming console to a popular messaging platform can enhance the overall experience and provide a seamless way to communicate with friends and fellow gamers. By integrating your gaming environment with this application, you can easily coordinate gameplay, share experiences, and engage in ongoing discussions without interruptions.
Preparation Steps
To initiate the connection, ensure that you have the necessary accounts created and accessible. Update your console to the latest firmware version and check your network settings to confirm a stable internet connection. Once prerequisites are complete, proceed to the application’s website or mobile interface for further instructions.
Integration Process
Follow the on-screen prompts displayed on your console to authorize the connection with your account. This typically involves entering codes or scanning QR codes provided by the application. After successful verification, you can easily join groups or channels directly from your gaming interface, allowing for an enhanced collaborative experience.
Adjusting Audio Settings for Optimal Experience
Ensuring a rich and immersive auditory environment is crucial for enhancing online interactions during gaming. Fine-tuning sound configurations can lead to a more engaging atmosphere, allowing players to fully enjoy their experiences. Properly calibrated audio settings not only improve communication but also enrich the overall gameplay by providing clearer situational awareness.
Configuring In-Game Audio Options
Most modern games offer a range of audio options to personalize sound elements. Dive into the audio settings menu and adjust parameters such as master volume, effects volume, ambient sounds, and dialogue levels according to your preference. Striking a balance is key; for instance, lowering music volumes can enhance your focus on critical in-game communications.
Optimizing System Sound Settings
In addition to game-specific adjustments, system sound settings play a vital role in delivering high-quality audio. Access your console settings and navigate to the audio output options. Select the appropriate audio format, whether it’s stereo or surround sound, to match your speaker setup. Furthermore, ensure that headphone settings are correctly configured to provide the best possible experience while communicating with other players.
Troubleshooting Common Connection Issues
Connection challenges can arise while attempting to communicate online, disrupting the overall experience. Identifying and resolving these problems quickly ensures smooth interactions and enjoyment during gameplay. Below are frequent issues and their potential solutions.
Network Instability
If you encounter disruptions or poor audio quality, it might be due to unstable network conditions. Begin by checking your internet speed. A minimum bandwidth of 5 Mbps is recommended for optimal performance. In cases of slow connectivity, consider connecting your device directly to the router via an Ethernet cable, which can enhance reliability.
Software Updates
Outdated applications or system software can also cause connectivity issues. Ensure that both your gaming console and the relevant app are running the latest versions. Frequent updates not only introduce new features but also resolve bugs that may lead to connection problems. Check for updates in the settings menu to keep everything running smoothly.
Questions and answers: How to set up discord voice chat on ps5 xbox series x s
How do you use Discord voice chat on Xbox Series X|S?
To use Discord voice chat on Xbox Series X|S, first link your Discord account to your Xbox account using the Xbox mobile app. Open the Discord app on your mobile device or PC, join a voice channel, and use the transfer voice option to move the call to your Xbox console. Once transferred, you can chat with friends directly through Discord on your Xbox Series X|S, even while playing games.
How do you link your Discord account to your Xbox account for voice chat?
To link your Discord account to your Xbox, open the Xbox app on a mobile device and go to Settings. Select Linked social accounts, choose Discord, and follow the prompts to scan the QR code with the Discord app. After you’ve connected your Discord account, you can use Discord voice chat on Xbox for chatting with friends in voice channels while playing games.
How do you transfer a voice chat from Discord to Xbox One?
To transfer voice from a Discord voice channel to your Xbox One, you’ll need to join a voice chat on the Discord app using your mobile device or PC. Then, select the option to transfer voice to your Xbox console. Once the voice chat is transferred, you’ll be able to use Discord on Xbox One to communicate with your friends during gameplay.
What do Xbox Insider members need to know about Discord voice chat on Xbox?
For Xbox Insider members, you can now access Discord voice chat on Xbox with fewer steps. After linking your Discord and Xbox accounts, you can join Discord servers and voice channels directly from the Xbox dashboard. This new feature allows you to chat with friends on Discord directly from your Xbox Series X|S and Xbox One consoles, making crossplay and voice communication seamless.
How do you use Discord voice on Xbox Series X|S for party chat?
To use Discord on Xbox Series X|S for party chat, you first need to link your Xbox and Discord accounts. Once you’ve connected your Xbox, you can join a Discord voice on Xbox by using the Xbox button to access the guide and selecting the Discord friends option. This allows you to chat with your friends while playing a game like Call of Duty, combining the best of Xbox and Discord for seamless communication.
What are the steps to connect your Xbox account to Discord for voice chat?
To connect your Xbox account to Discord, open the Xbox app on your mobile device or computer and follow the prompts under Linked social accounts. You’ll need to grant new permissions and agree to the terms of use to finalize the link. Once you’ve linked your accounts, you can easily transfer voice chat to Xbox and communicate with your Discord friends during gameplay.
How does Discord voice chat enhance the game chat experience in games like Call of Duty?
Using Discord voice chat on Xbox allows you to enjoy better coordination with your Discord friends during intense multiplayer games like Call of Duty. Instead of relying on in-game game chat, you can connect to Discord and maintain clear communication with friends, even across platforms like Nintendo or PC. This setup improves the gaming experience, letting you stay in the same voice chat while playing a game on your Xbox.
Do you need new permissions to use Discord voice chat on Xbox?
Yes, when you get Discord and link it to your Xbox account, you will need to grant new permissions during the setup process. This ensures that you can transfer voice chat to Xbox and maintain compliance with both Discord’s privacy policy and Microsoft’s terms of use. Once permissions are granted, you can join Discord voice and chat with your friends while gaming on your Xbox Series X|S.